Guia de Acesso ao Moodle
| Site: | Moodle PUCRS - Pontifícia Universidade Católica do Rio Grande do Sul |
| Curso: | Moodle PUCRS - Pontifícia Universidade Católica do Rio Grande do Sul |
| Livro: | Guia de Acesso ao Moodle |
| Impresso por: | |
| Data: | terça-feira, 14 out. 2025, 09:24 |
Descrição
Guia de acesso ao MOODLE
![]()
2. Acesso às áreas Moodle
Para acessar áreas do Moodle é necessário usuário e senha. Estas informações (usuário e senha) serão automaticamente enviadas para o e-mail acadêmico do aluno de graduação (exemplo: aluno@edu.pucrs.br) ou para o e-mail particular informado pelo aluno de curso de extensão ou especialização no momento da inscrição no curso.
![]()
3. O que fazer em caso de dúvidas relacionados ao acesso?
Para esclarecimento de dúvidas relacionadas ao acesso ao Moodle e e-mail acadêmico entre em contato com o ServiceDesk da PUCRS (atendimento nível 1 da GTIT) através do telefone 3320-3500 (ramal 4545).
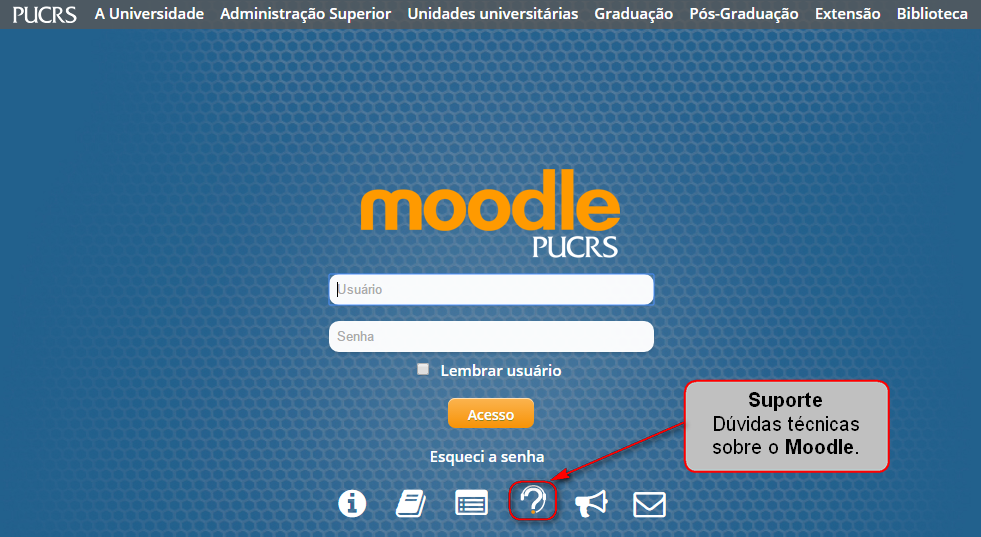
![]()
4. Acessando o Moodle
Informe no local indicado na tela a seguir apresentada o seu usuário e senha do Moodle.
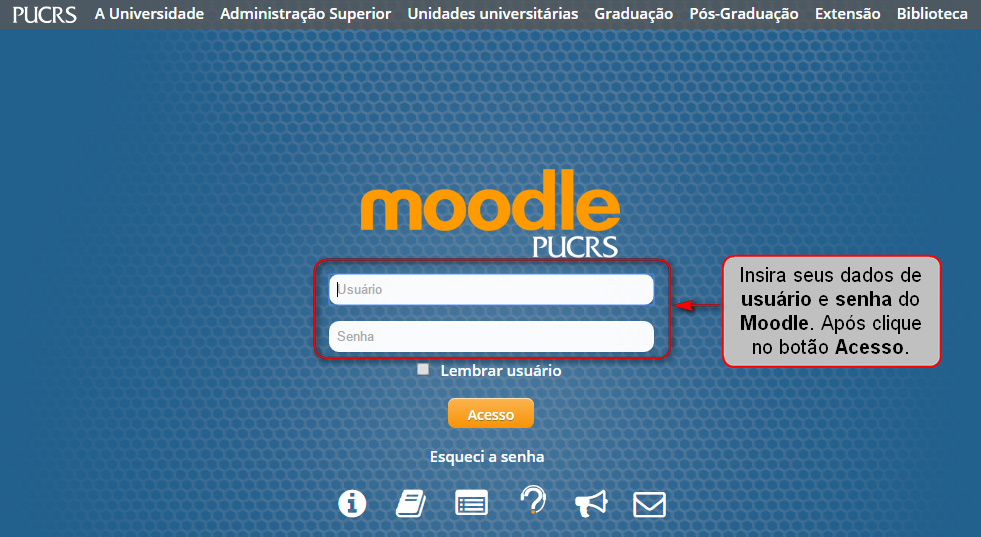
Comentários sobre os ícones da tela de acesso ao Moodle:
|
|
![]()
4.1. Minha página inicial
Após logar-se, você visualiza sua página inicial do Moodle que apresenta os cursos e/ou disciplinas vinculadas ao seu usuário. Nesta página também é possível realizar configurações e navegar por outros itens de seu interesse.
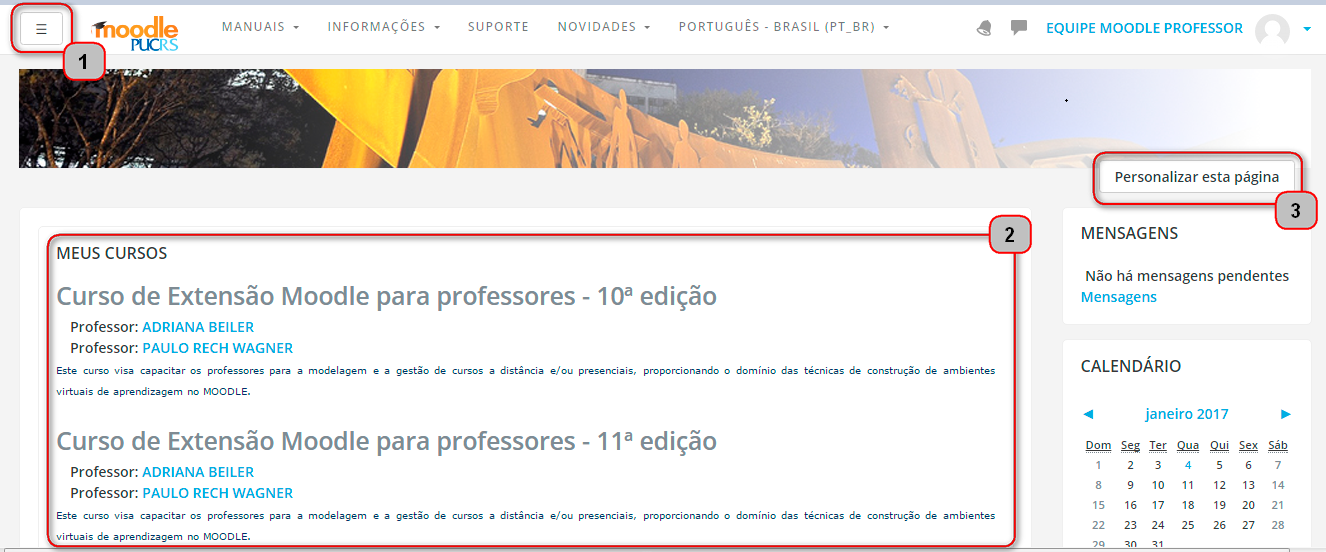
Comentários sobre os itens marcados na tela apresentada acima:
|
Clicando no botão Para ocultar este menu retrátil basta clicar neste botão novamente. |
|
| No bloco chamado Meus Cursos são apresentados os cursos e/ou disciplinas vinculados ao usuário logado no Moodle. Para acessar um deles clique sobre o nome do curso e/ou disciplina que você deseja acessar. | |
| Clicando no botão Personalizar esta página você pode manipular os blocos (configurar, incluir, movimentar e remover) conforme sua preferência. |
![]()
4.2. Personalizando a página
Em sua Página inicial, clique em Personalizar esta página (botão apresentado no item 4.1. deste guia) para que os ícones de configuração sejam apresentados. Esta ação permitirá você manipular os blocos, entre outras configurações.
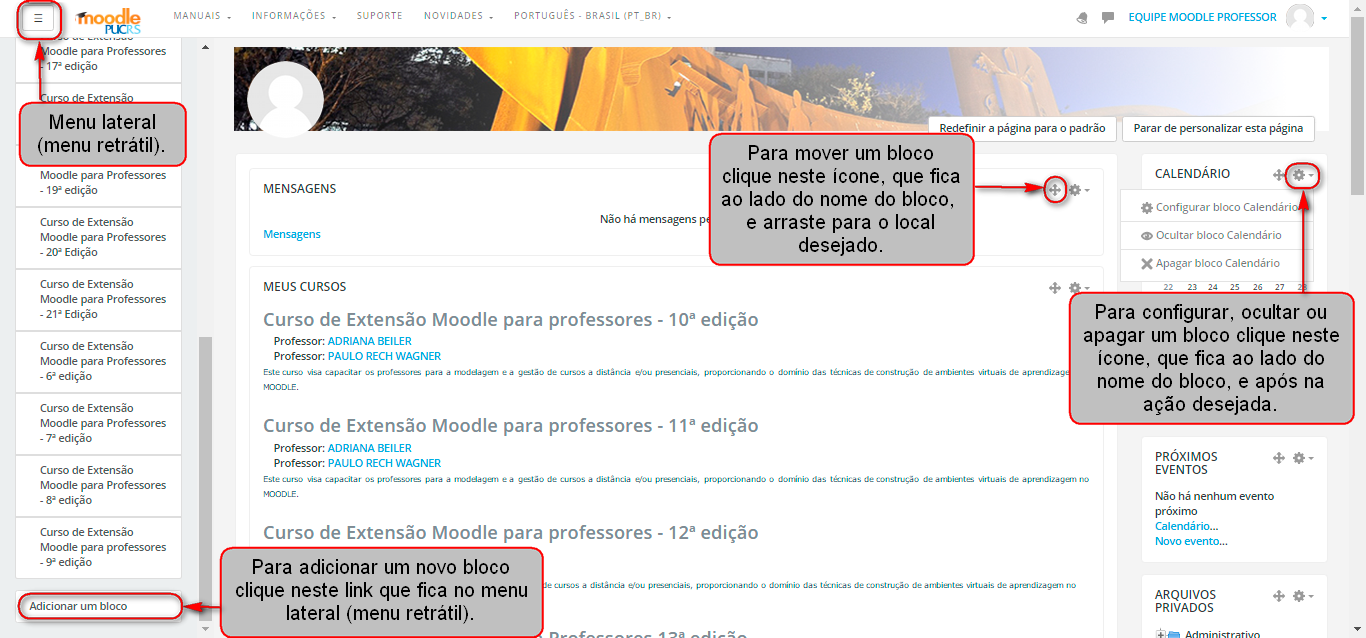
Após realizar as modificações desejadas na página, clique no botão Parar de personalizar esta página.
![]()
4.3. Alterando o perfil
Para alterar informações de seu perfil acesse o menu que fica ao lado da sua foto de usuário e clique no item Perfil (imagem 1). Feito isto, clique no link Modificar perfil localizado no quadro Detalhes do usuário (imagem 2). Você poderá alterar sua foto, inserir descrição para o seu usuário, entre outras opções.
Atenção: Após modificar o perfil não esqueça de clicar no botão Atualizar perfil para salvar as informações alteradas (imagem 3).
Imagem 1

Imagem 2
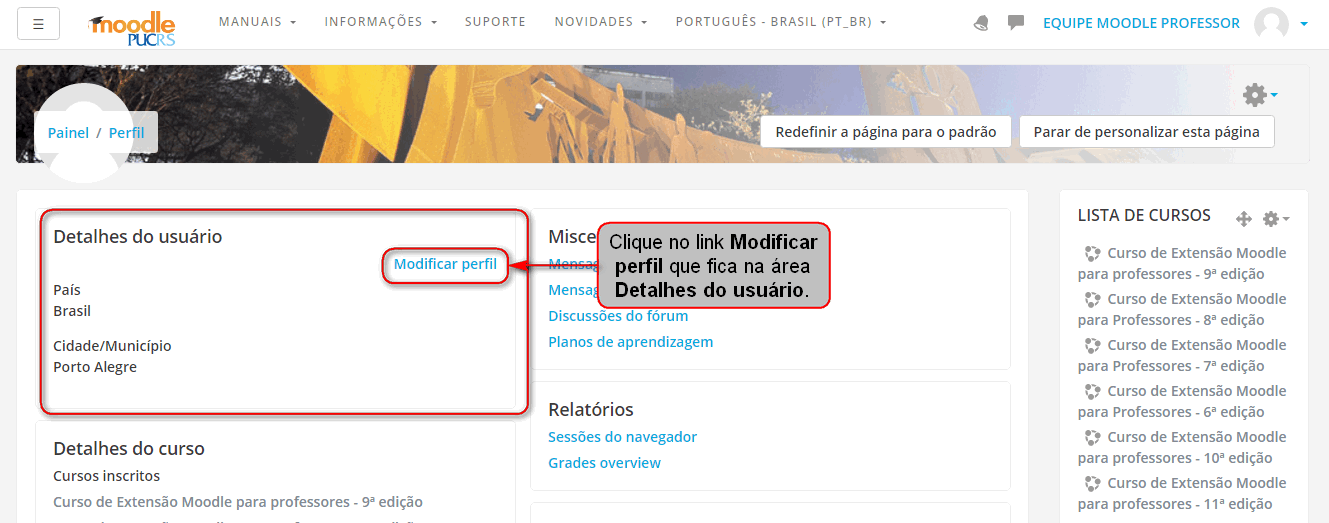
Imagem 3
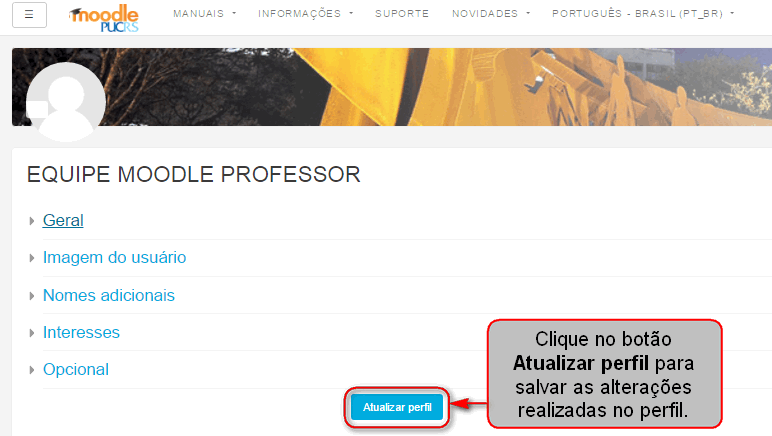
![]()
5. Perdeu sua senha?
Atenção: estas instruções só valem para alunos de extensão e especialização. Se você é professor, aluno de graduação, mestrado ou doutorado, entre em contato com o service desk da GTIT em 3353-4545 (servicedesk@pucrs.br), ou utilize o site para recuperação de senhas da PUCRS:
Se você for aluno de extensão ou especialização e perdeu sua senha de acesso ao Moodle, clique em Esqueci a senha na tela de login do Moodle.
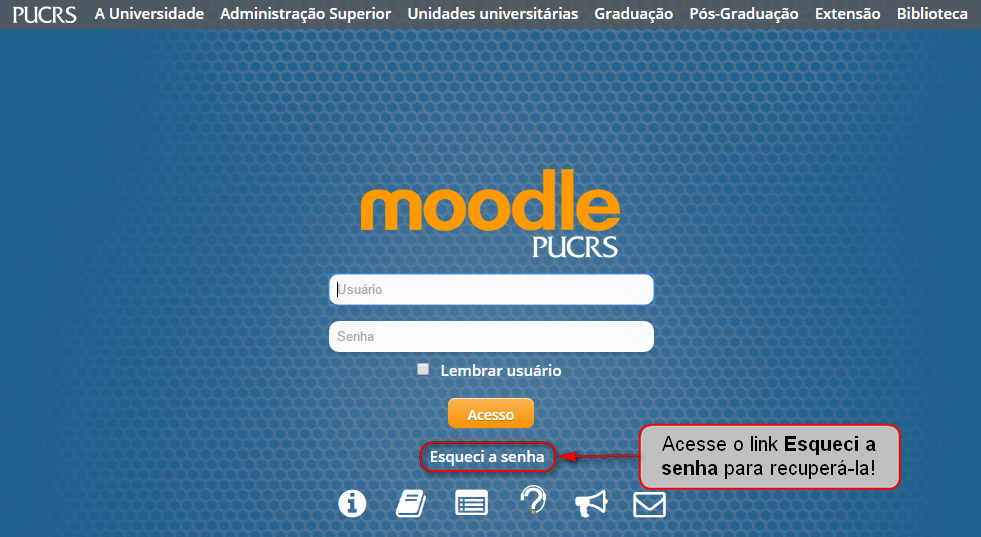
![]()
5.1. Buscando dados
Clicando no link Esqueci a senha na tela de acesso ao Moodle serão dadas orientações para restabelecer seu acesso.
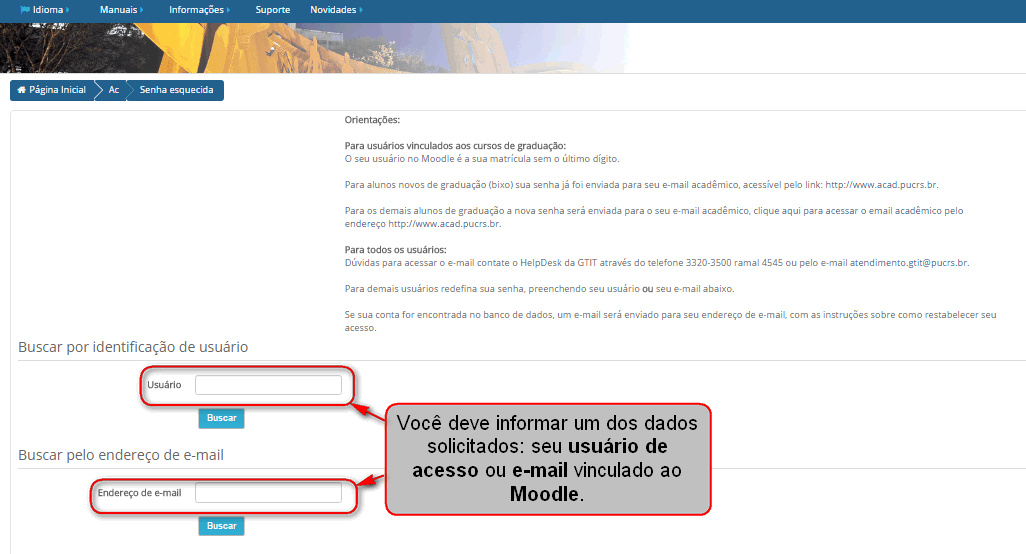
![]()
5.2. Confirmação do pedido de nova senha
Você receberá em seu e-mail vinculado ao Moodle uma mensagem solicitando a confirmação do pedido para recebimento de uma nova senha. Acesse o link enviado na mensagem, clicando diretamente nele ou então copie e cole esse link em seu navegador.
![]()
5.3. Modificando a senha
Para alterar sua senha acesse o menu que fica ao lado da sua foto de usuário e clique no item Preferências (imagem 1). Feito isto, você será direcionado para página de configurações de preferências. Clique no link Mudar senha localizado no quadro Conta do usuário (imagem 2). Aparecerá uma página para você digitar sua senha atual, a nova senha e novamente a nova senha. Faça esse preenchimento e clique no botão Salvar mudanças (imagem 3).
Imagem 1
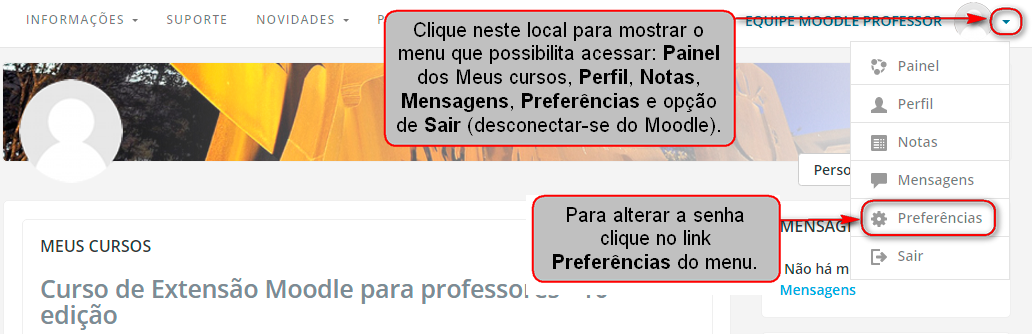
Imagem 2
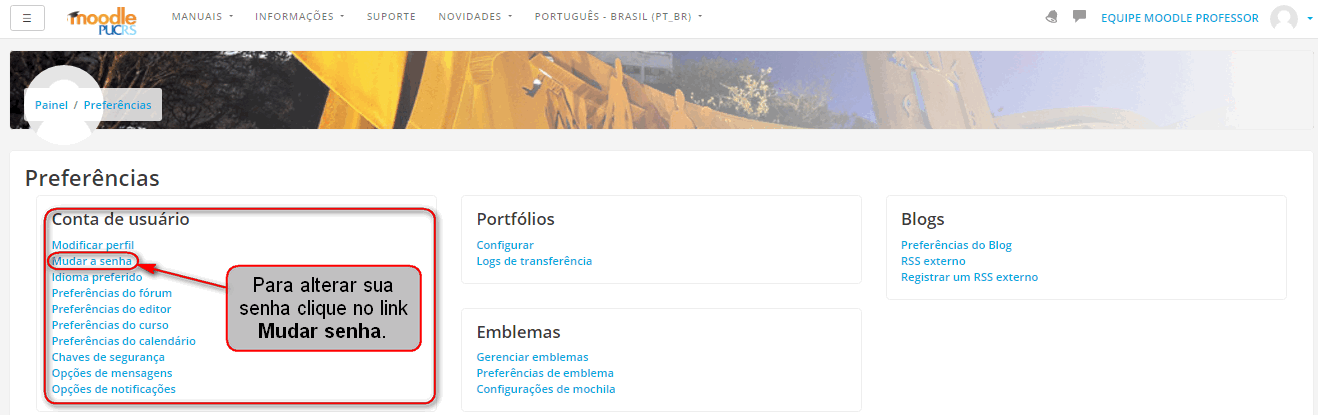
Imagem 3
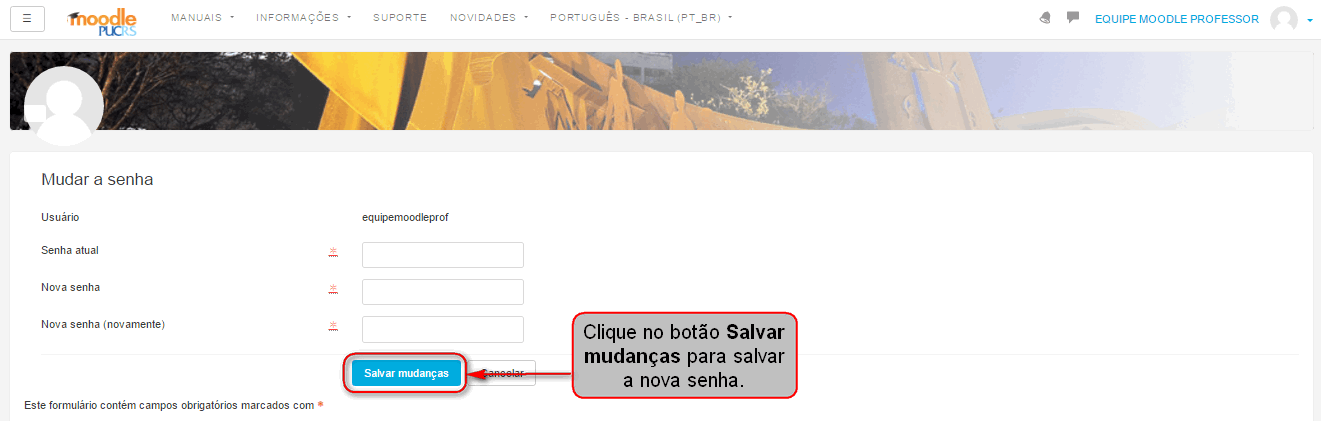
6. Gerenciando Arquivos de Backup
Para gerenciar seus arquivos de backup (cópias de segurança de cursos), siga os seguintes passos:
1. Selecione um de seus cursos. A seguir, clique no botão indicado na figura (menu de administração):
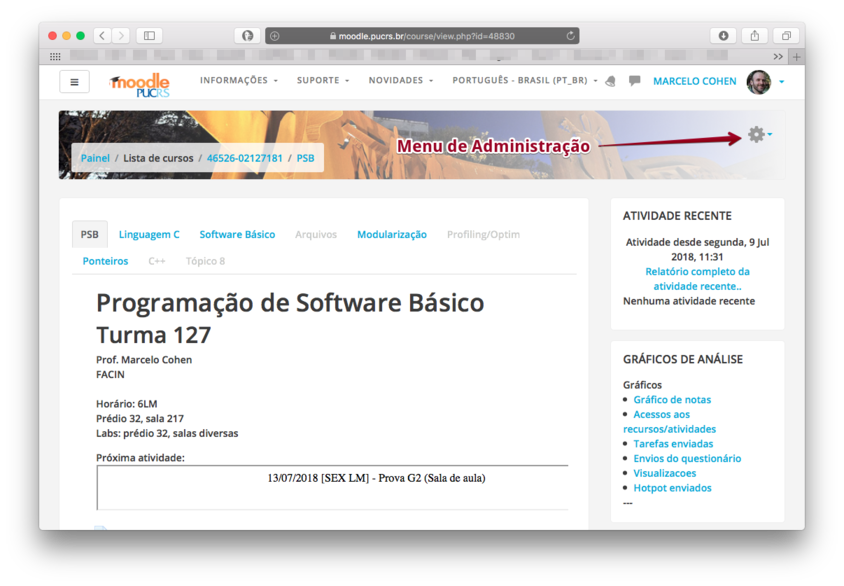
2. Selecione a opção "Restaurar":
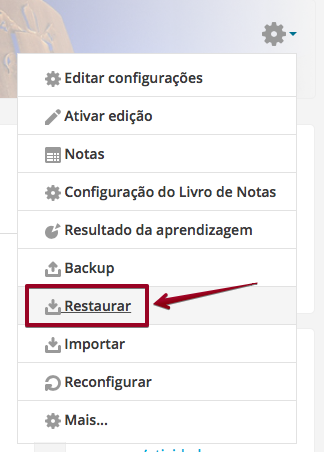
3. Se estiver usando outro tema, é possível que a opção "Restaurar" esteja no bloco de administração, como segue:
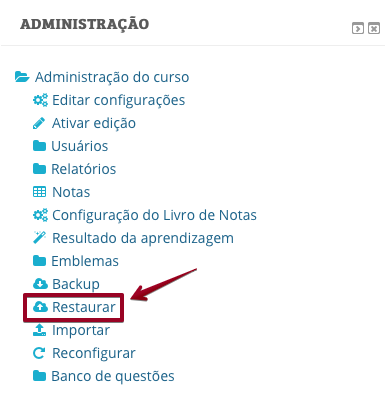
4. Role a tela seguinte até o final da seção denominada "Área de backup de arquivos privados do usuário". A seguir, clique no botão "Gerenciar os arquivos de backup":
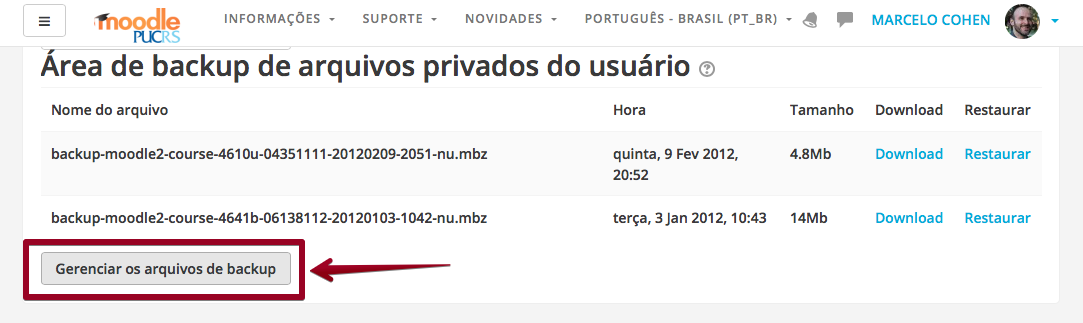
5. Neste ponto, você verá todos os seus arquivos de backup. Aqui é possível fazer download de um ou mais arquivos, remover arquivos, etc. Ao finalizar alterações, clique no botão "Salvar mudanças":
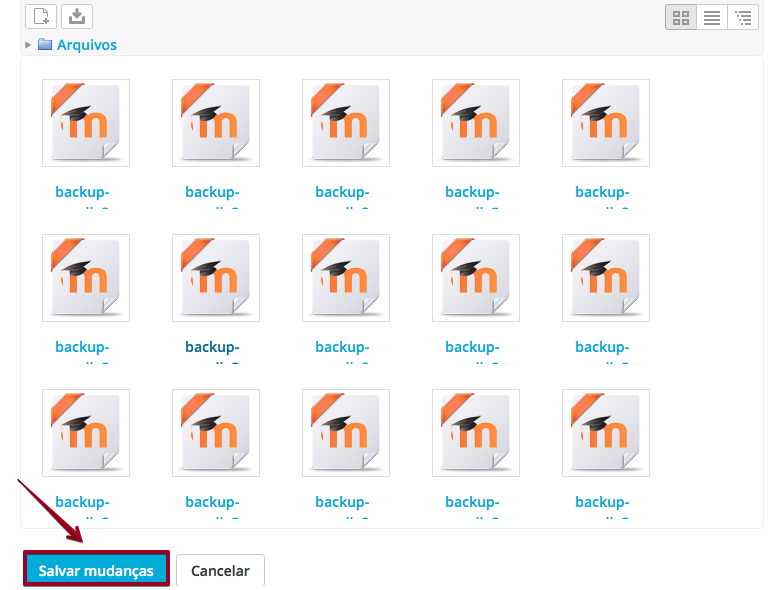
Coordenadoria de Educação a Distância – CEAD
Telefone: (51) 3320.3651
http://www.ead.pucrs.br
ead@pucrs.br
Tamanho da fonte
Tipo de fonte
Máscara de Leitura
Visibilidade da Imagem
Espaçamento entre letras
Altura da Linha
Destaque do link
Font Kerning
