Manual do Professor
| Site: | Moodle PUCRS - Pontifícia Universidade Católica do Rio Grande do Sul |
| Curso: | Moodle PUCRS - Pontifícia Universidade Católica do Rio Grande do Sul |
| Livro: | Manual do Professor |
| Impresso por: | |
| Data: | sexta-feira, 24 out. 2025, 04:19 |
Índice
- 1. Organização da Disciplina
- 2. Alterando a Imagem do Banner da Disciplina
- 3. Utilizar Atividades em Formato CARD
- 4. Alterando a Imagem do CARD
- 5. Modificando a posição do CARD
- 6. Aumentando o Número de CARDs
- 7. Menu "Editar"
- 8. Enviando o Plano de Ensino da Disciplina
- 9. Avisos | Dúvidas | Notícias
- 10. Bloco "Copiar Conteúdo"
- 11. Atividades para Avaliação
- 12. Avaliação Formativa
- 12.1. Criando uma Rubrica para a Tarefa/Fórum
- 12.2. Criando uma guia de Avaliação para a Tarefa/Fórum
- 12.3. Feedback no Formato Áudio
- 12.4. Escolhendo a Forma de Visualização da Tarefa
- 12.5. Utilizando a Barra/Menu de Correção
- 12.6. Corrigindo Tarefa com Guia de Avaliação
- 12.7. Corrigindo Tarefa com Rubrica
- 12.8. Corrigindo Fórum com Guia de Avaliação
- 12.9. Corrigindo Fórum com Rubrica
- 13. Acessando seus Arquivos de Backup
- 14. Conexão ao Office 365
- 15. Grupos
- 16. Fórum
- 17. Configurações de tarefas
- 18. Principais configurações de Questionário
- 19. Sobreposição de usuário em questionário e tarefa
- 20. Sobreposição de grupo em tarefa e questionário
- 21. Configuração de nota Conteúdo Interativo/H5P
- 22. Realizando Backup e Restore
- 23. Acessando o Aplicativo Zoom
- 24. Correções de Tarefas
Comunidade Moodle

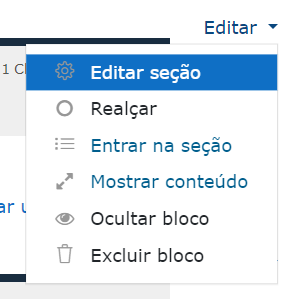 |
Menu de opções disponível ao lado de cada CARD permitindo:
|
|---|
Espaço de comunicação da comunidade, disponibilizado as ferramentas: Avisos, Fórum de Dúvidas e Mural de Notícia.
Aviso
Tipo especifico de fórum criado de forma automática sempre uma disciplina for criado no Moodle. Não é um fórum de interação, sua finalidade consiste na comunicação de avisos e de mensagens. Ele tem a assinatura obrigatória, ou seja, o estudante não pode deixar de participar desse fórum. Assim, sempre que uma mensagem for encaminhada pelo fórum de aviso, ela será encaminhada para o espaço das mensagens automáticas, mas também para o e-mail de todos os estudantes matriculados na disciplina. Assim, mesmo que o estudante não acesse o Moodle, terá acesso à informação postada pelo correio acadêmico.
Fórum de Dúvidas
Fórum para a interação entre todos os estudantes, podendo criar tópicos de debate, inserir arquivos. Os estudantes recebem notificações por e-mail das postagens realizadas nesse importante espaço de interação.
Mural de Notícia
Ferramenta do Moodle que permite organizar de forma gráfica informações possibilitando inserir links externos, imagens e vídeos postados no YouTube. Ele pode também funcionar como um painel de gerenciamento de projetos e permite personalizar os fluxos de trabalho propostos para a turma. O perfil professor permite inserir colunas (blocos de temas) e os estudantes podem incluir informações. O estudante pode editar e apagar somente as suas postagens.
| Essa funcionalidade do Moodle permite o compartilhamento de conteúdo - recursos, atividades - entre várias disciplinas. Após a adição da ferramenta ao lado de cada recurso e atividades disponível na sua área Moodle aparecerá o ícone de uma cesta. Essa funcionalidade permite a cópia individualizada de um recurso ou atividade específica, como também, tópicos/CARDs inteiros. |
|---|
t
t
Acessando seus Arquivos de Backup
Para acessar seus arquivos de backup, siga os seguintes passos:
1 - Acesse a área de um de seus cursos(qualquer um), e clique no ícone da engrenagem.
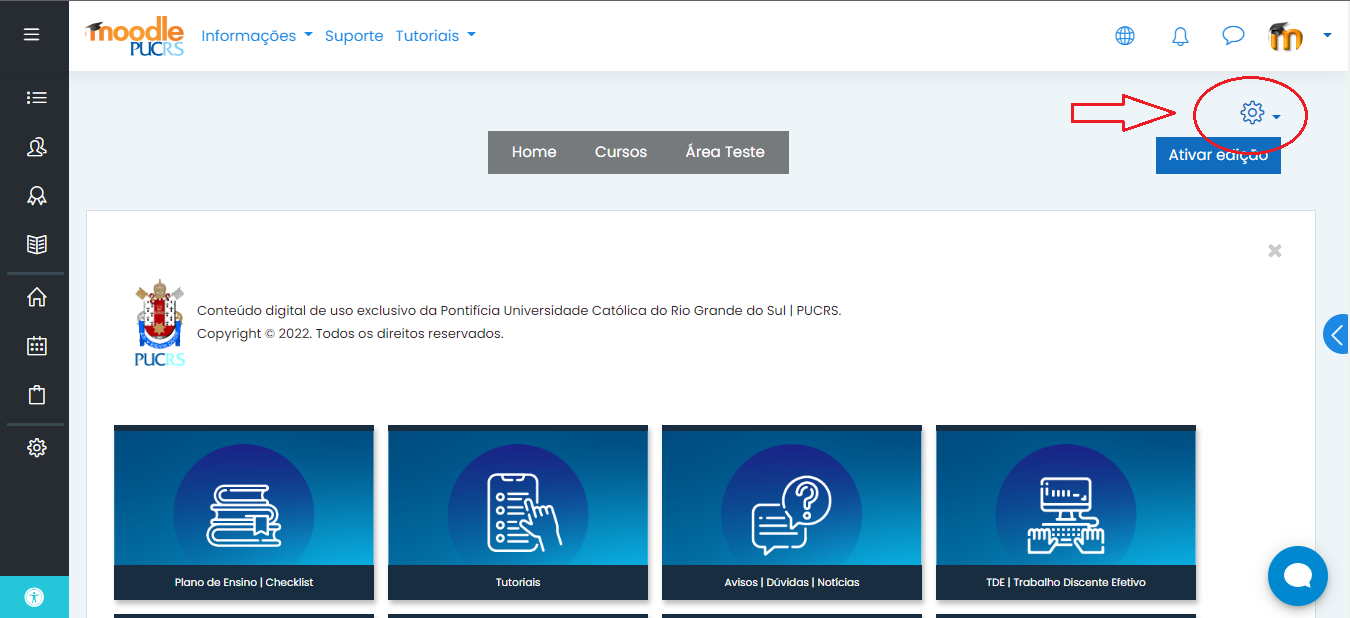
2 - Com o menu de administração aberto, clique na opção "restaurar".
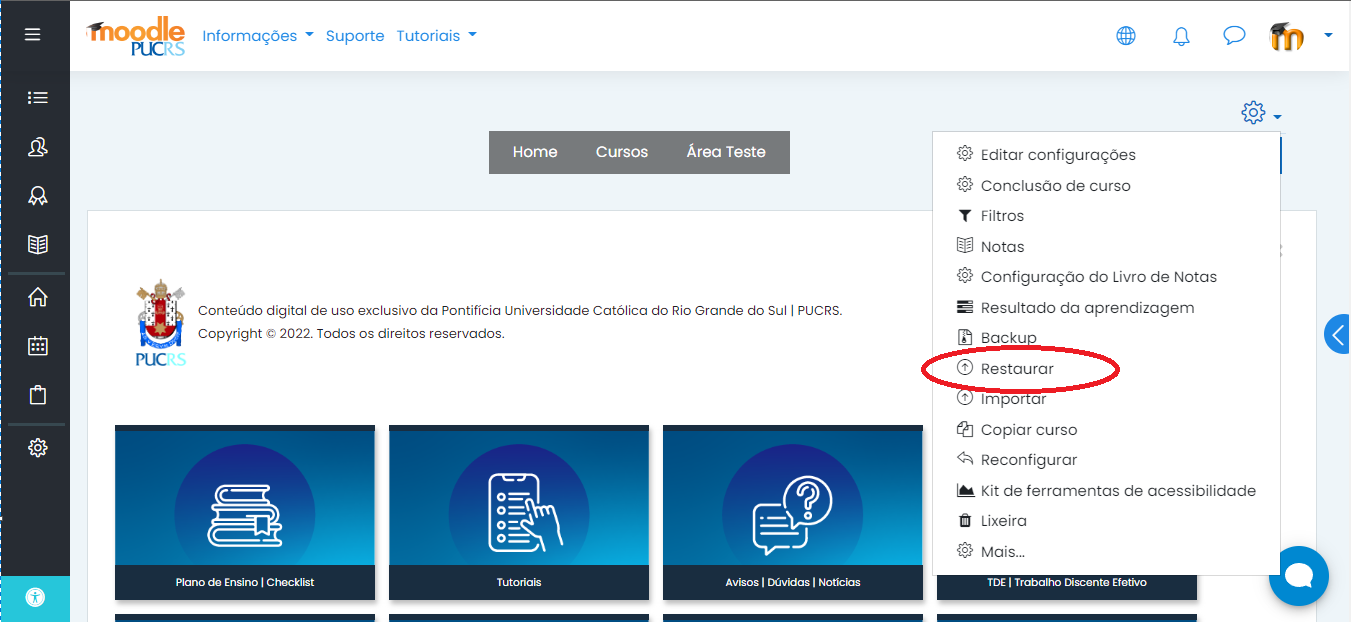
3 - Na tela seguinte, no final da seção "Área de backup de arquivos privados do usuário" e clique em "Gerenciar os arquivos de backup".
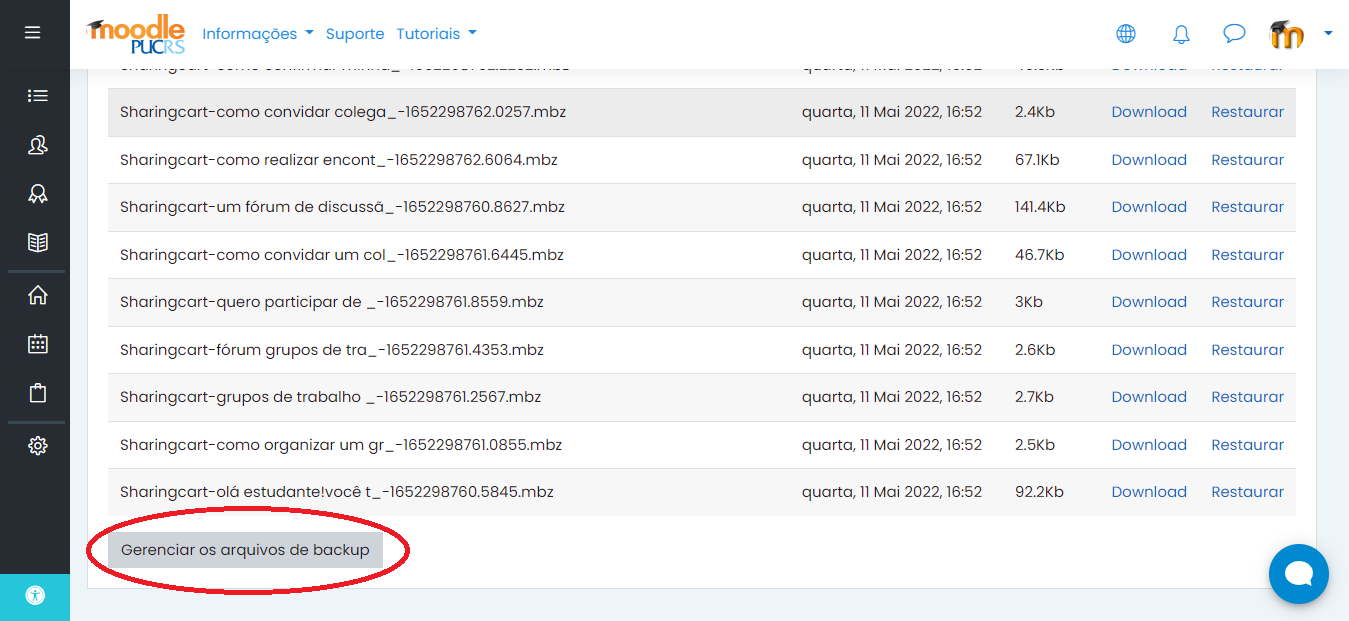
4 - Após clicar em "Gerenciar os arquivos de backup" você será direcionado para esta tela, você deve clicar no arquivo que deseja fazer o download.
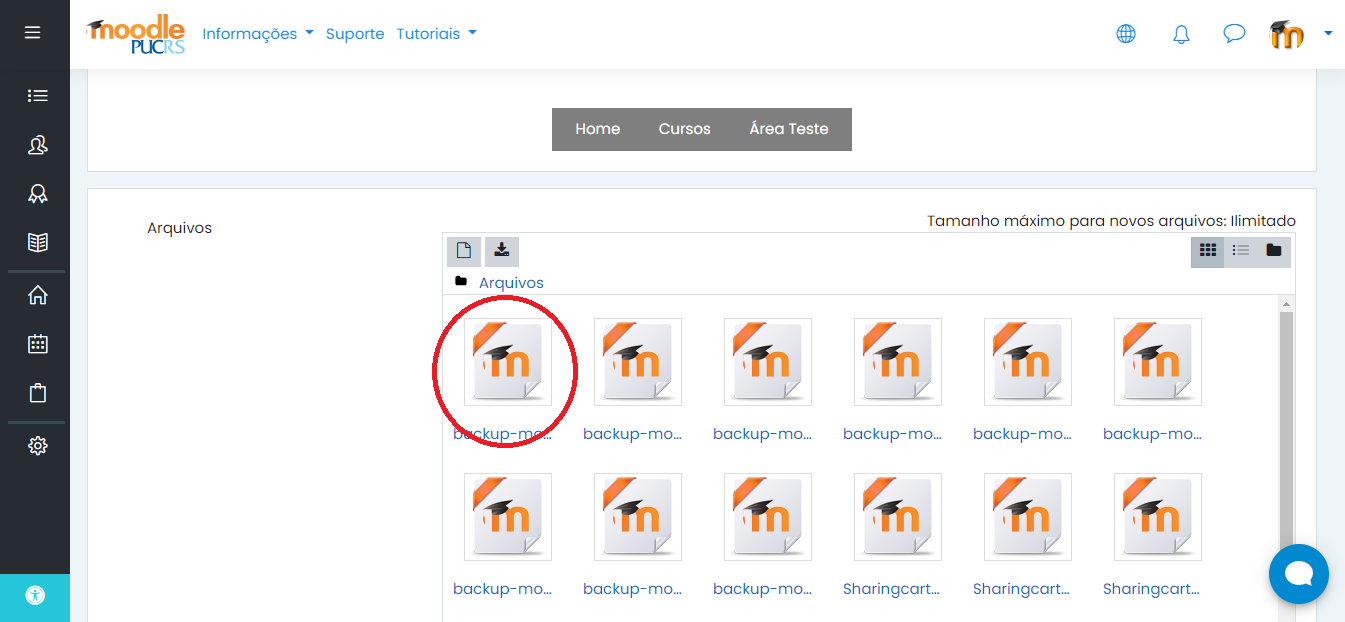
5 - Na tela seguinte, você deve clicar em "download". Pronto, seu arquivo será baixado para ser armazenado no seu computador.
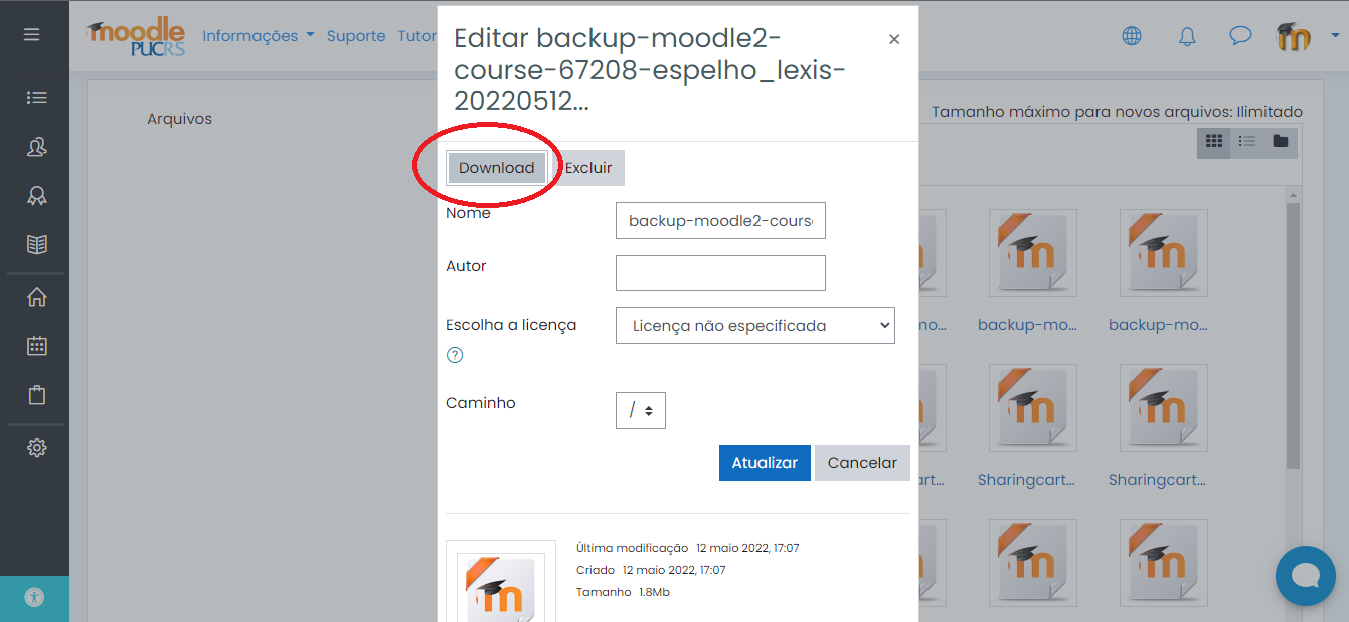
Grupos
Confira tutoriais que vão lhe auxiliar a mexer com grupos
1 - Entre na disciplina que você deseja criar um grupo.
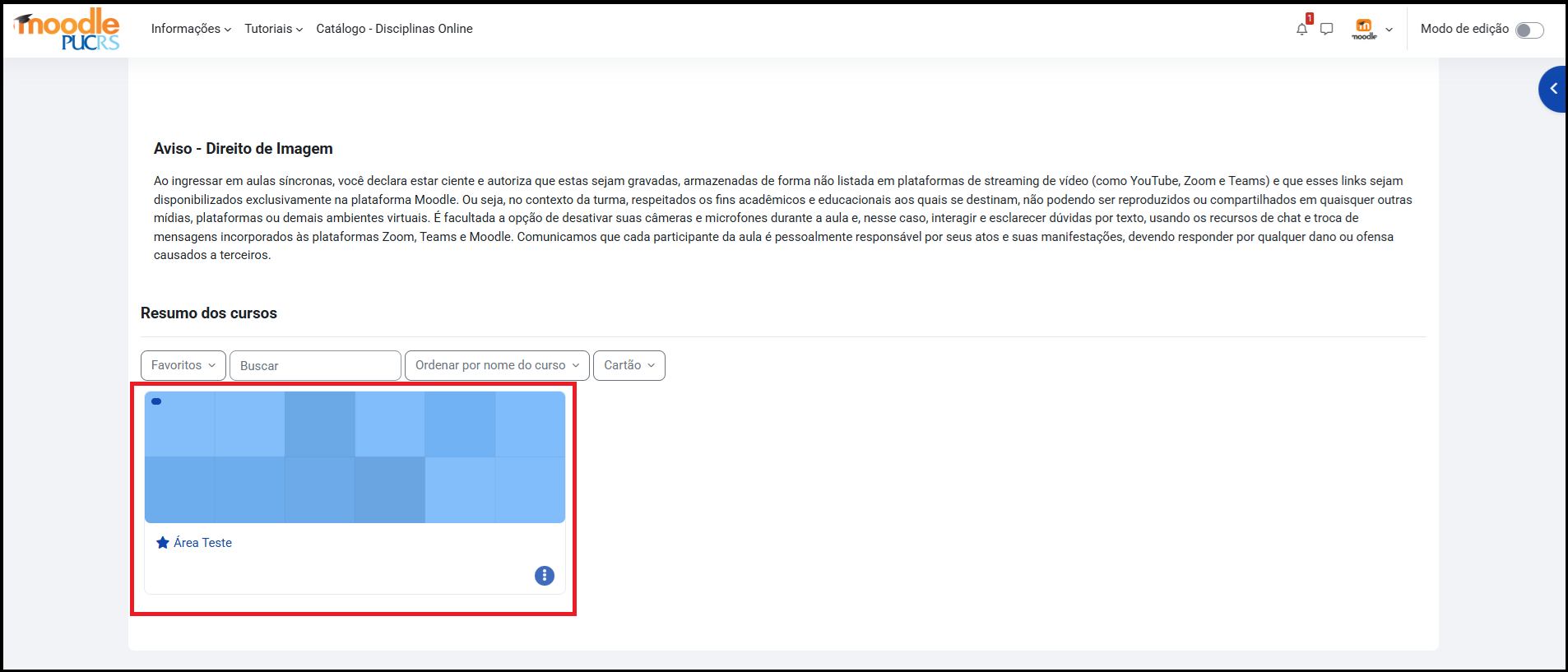
2 - Dentro da disciplina acesse a aba "participantes", localizada no menu de opções que fica acima do banner da disciplina/curso.
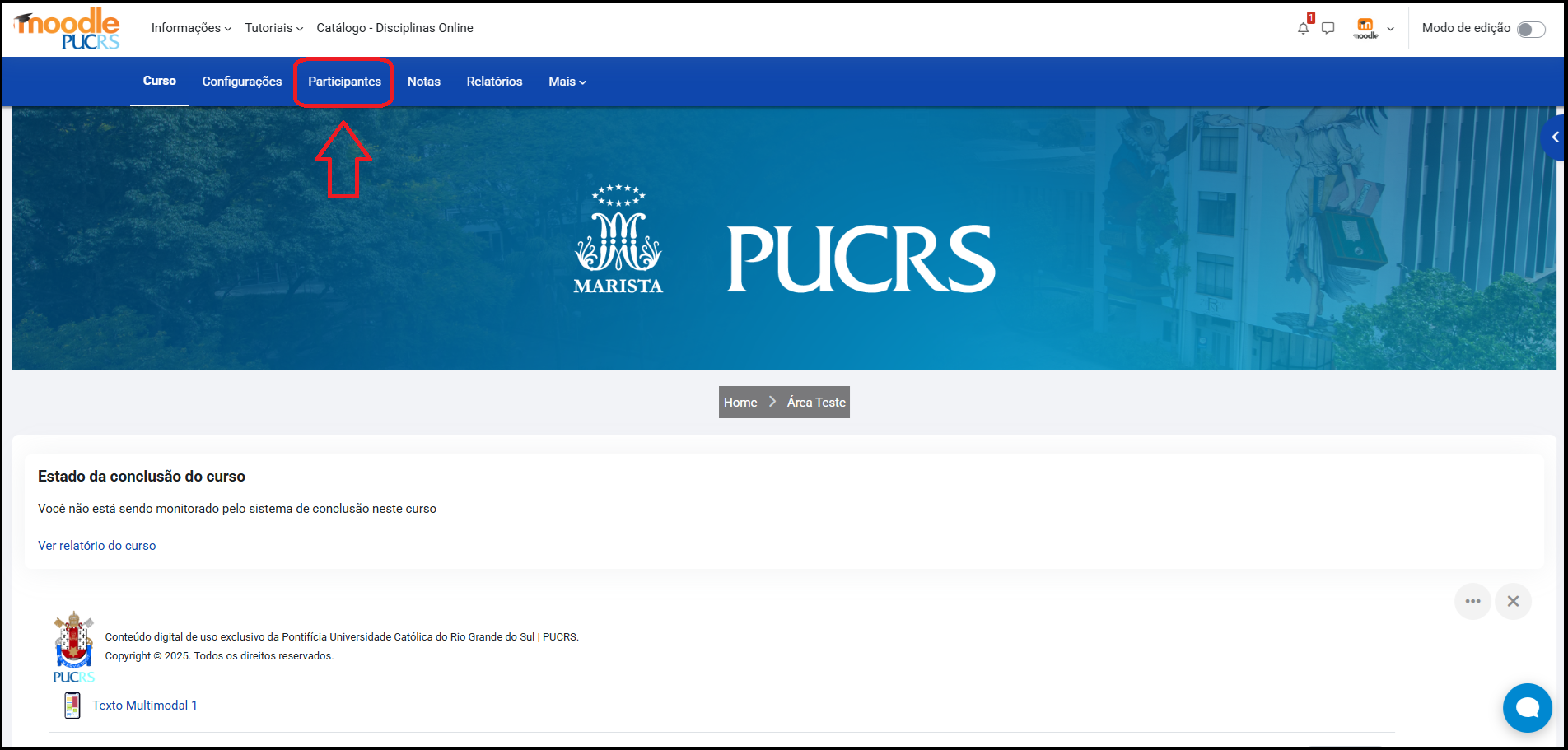
3 - Agora, expanda o menu "Usuários Inscritos" e depois clique em "Grupos".
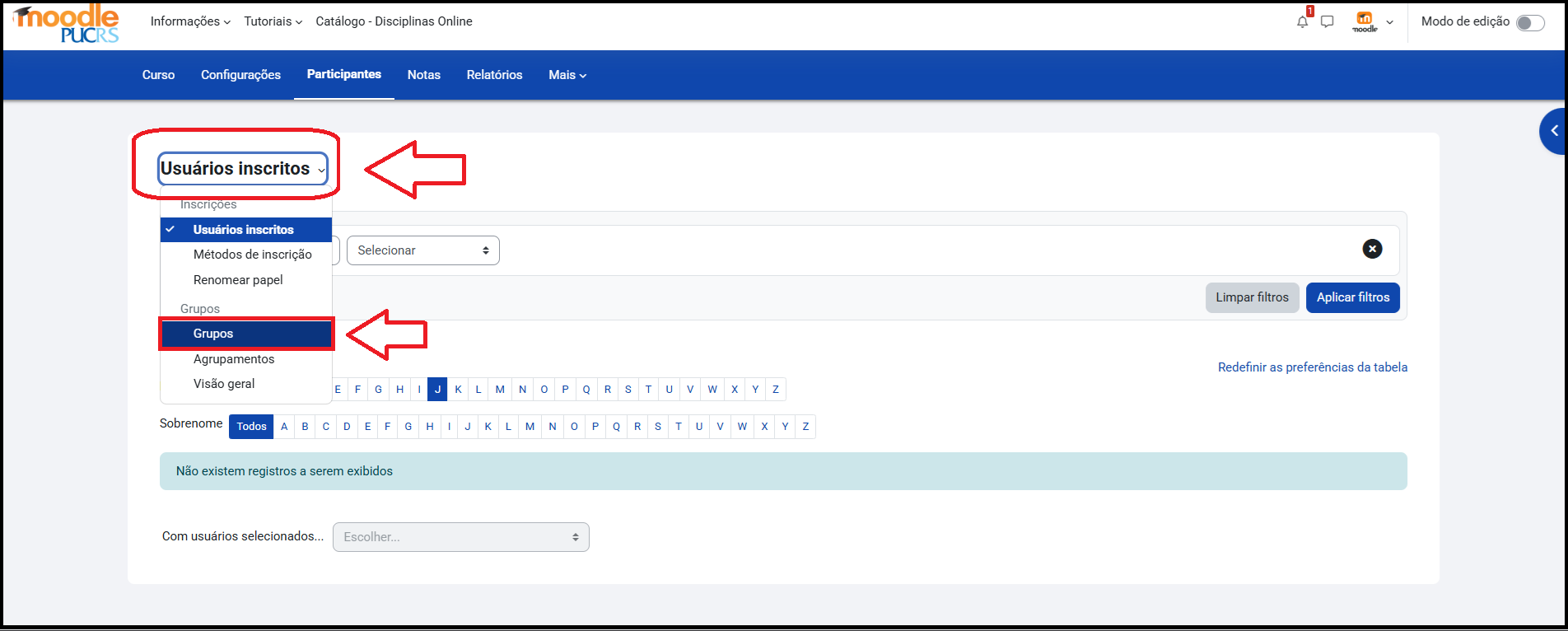
5 - Agora você deve clicar em "Criar grupo".
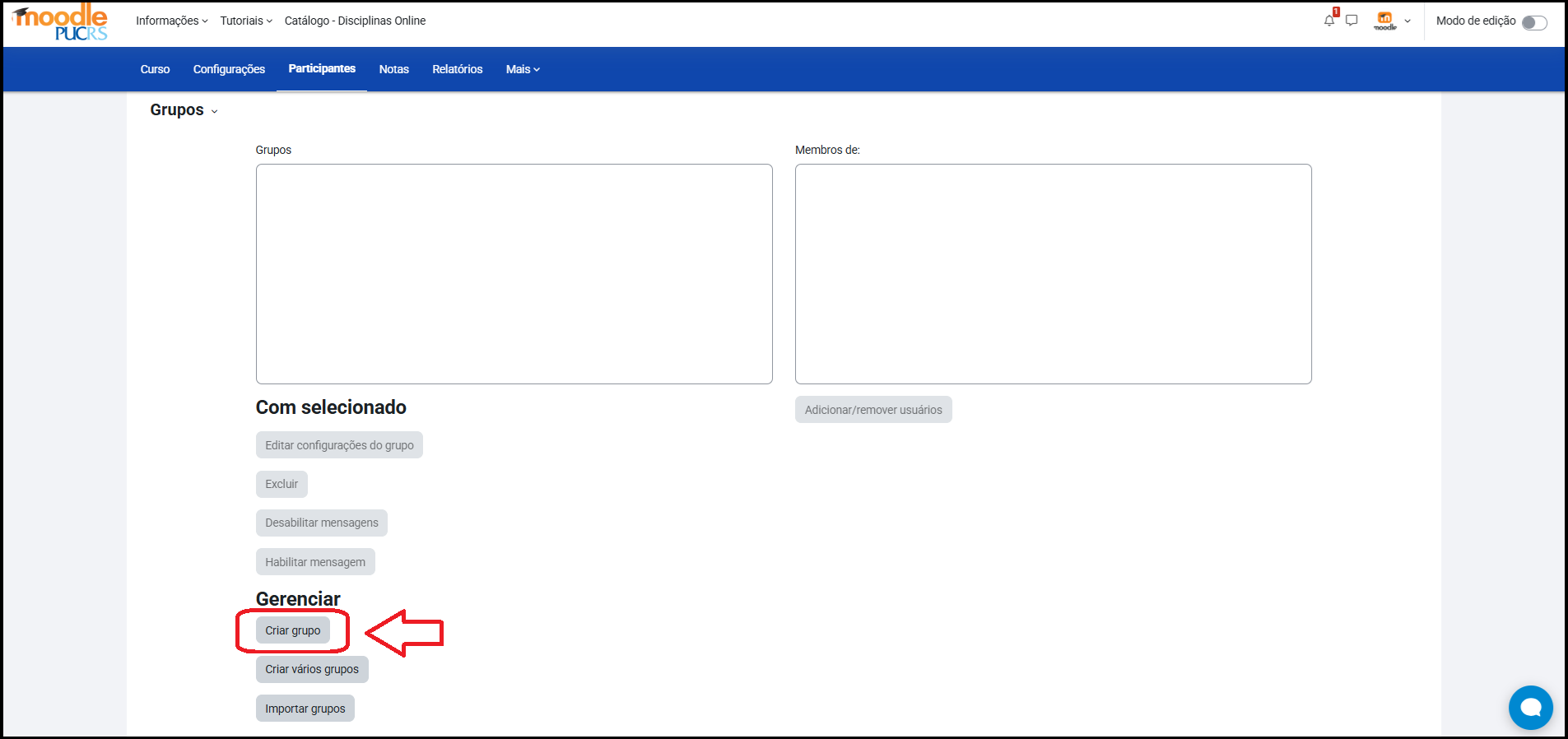
6 - No campo "Nome do grupo" digite o nome escolhido para o grupo.
Em "Mensagens de grupo" selecione a opção "Sim", para que os membros do grupo possam trocar mensagens através da caixa de mensagens (localizada no canto superior direito). Após isso clique em "Salvar mudanças".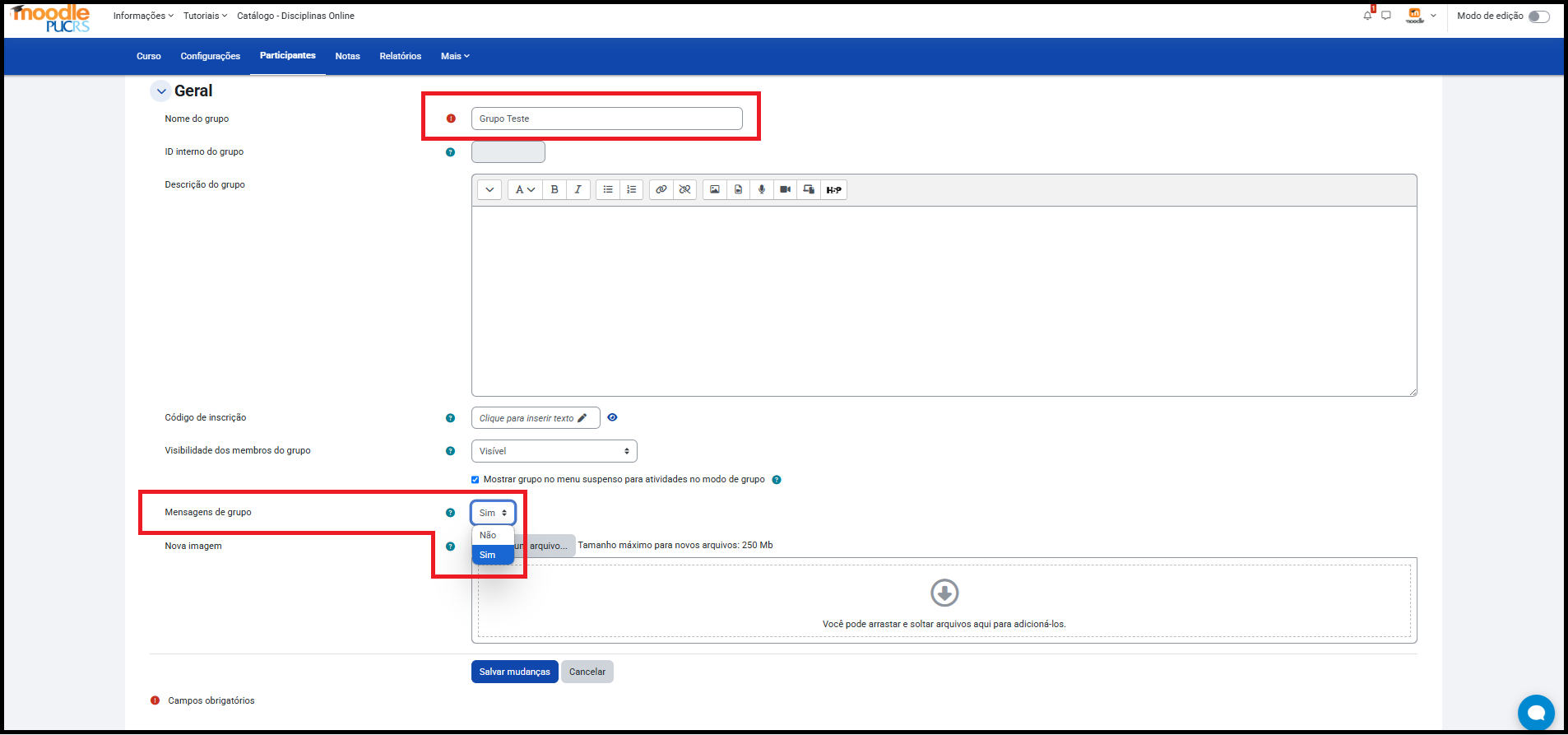
7 - Pronto, seu grupo foi criado.
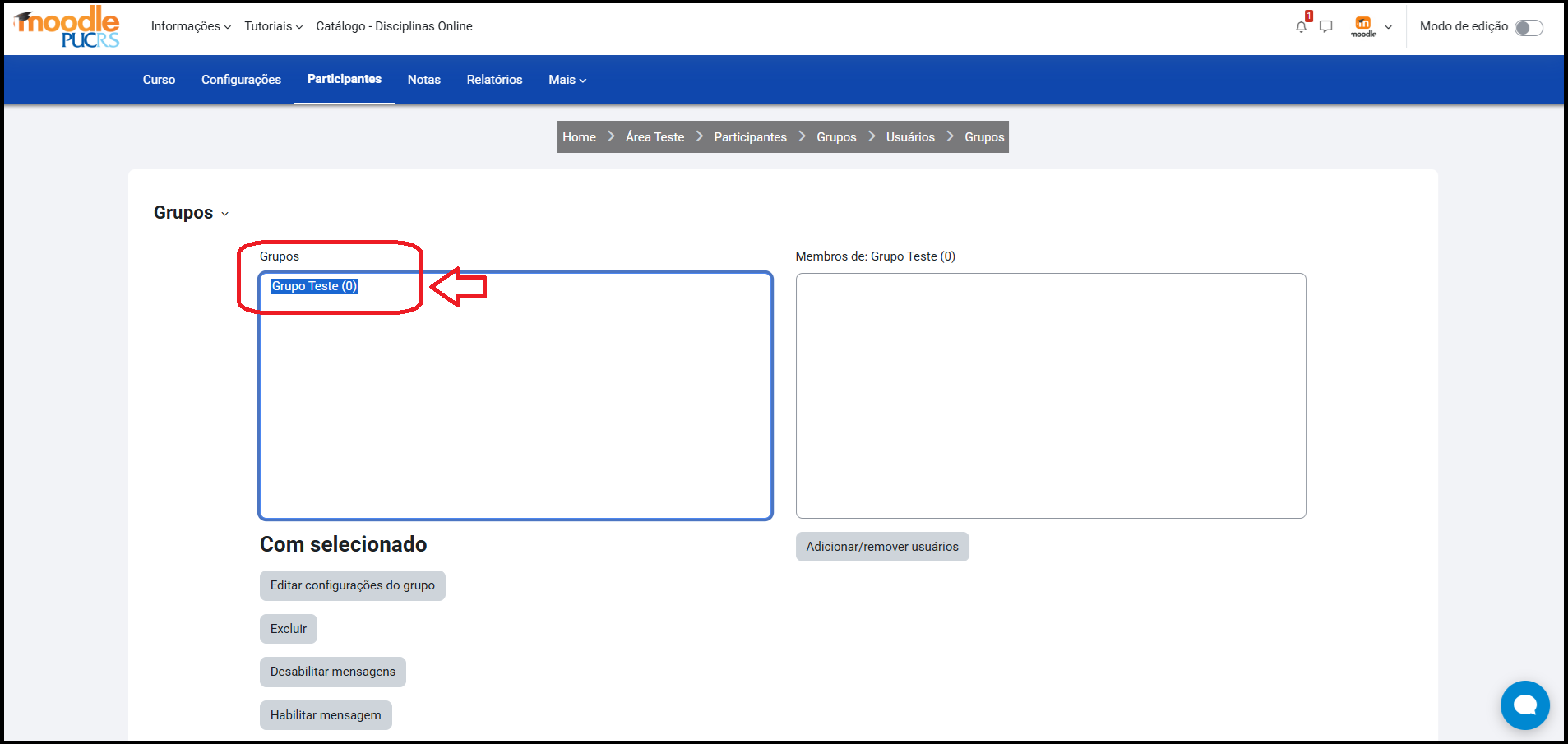
8 - Caso você queria adicionar um aluno ao grupo criado, selecione o grupo e depois clique em "Adicionar/remover membros".
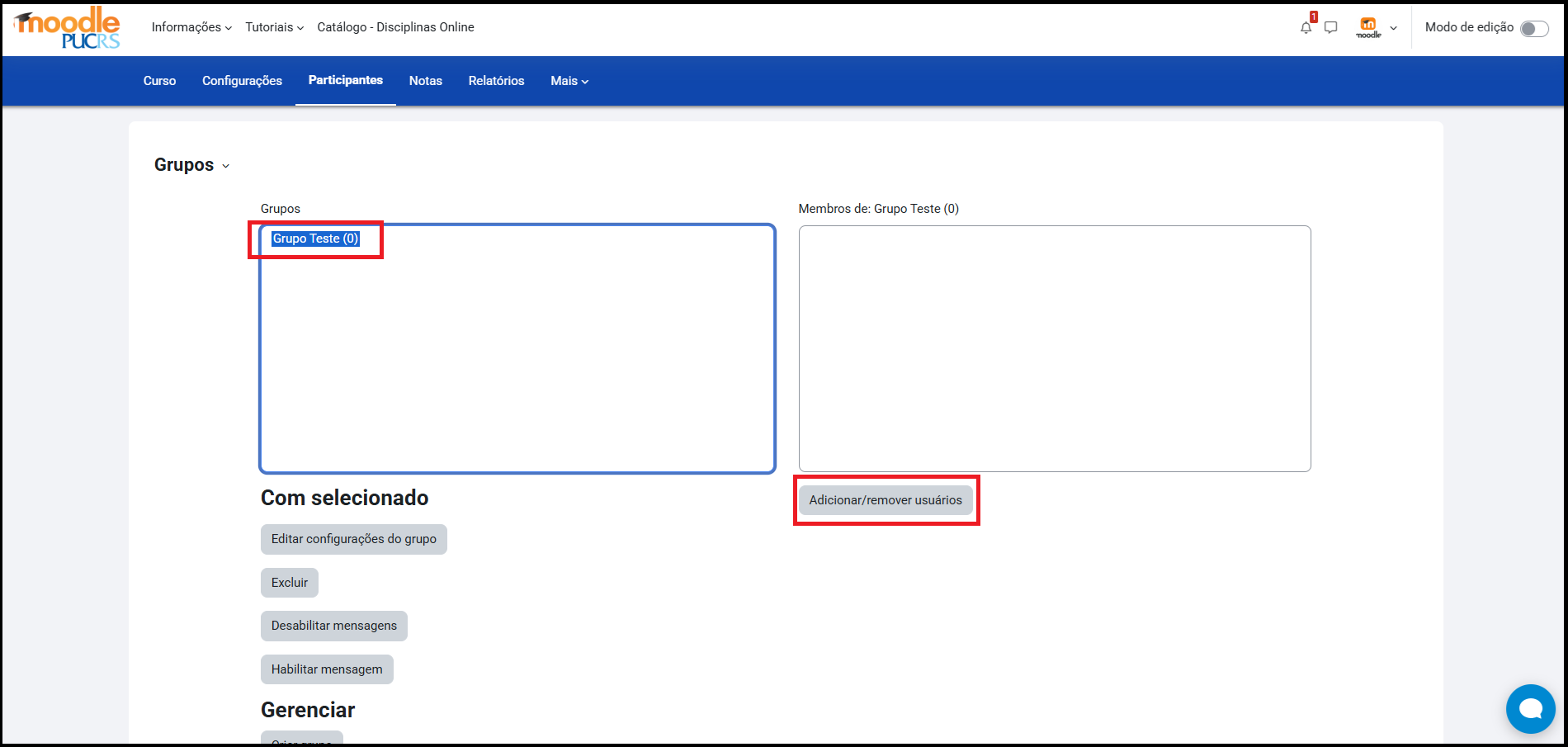
9 - Selecione o(s) aluno(s) que você quer adicionar ao grupo e clique em adicionar. Depois de fazer esse procedimento, os alunos já serão inseridos.
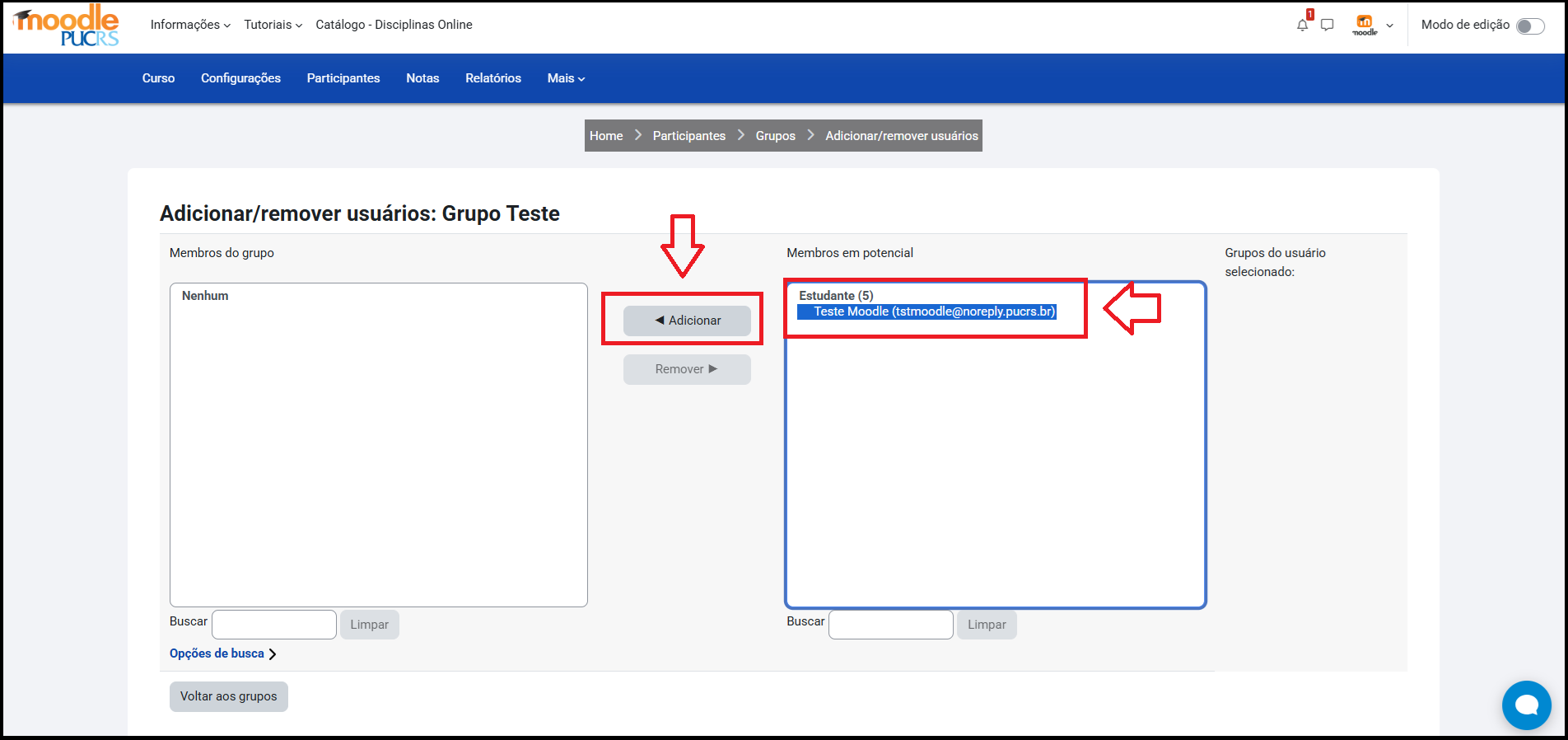
1 - Entre na disciplina que você deseja criar um grupo.
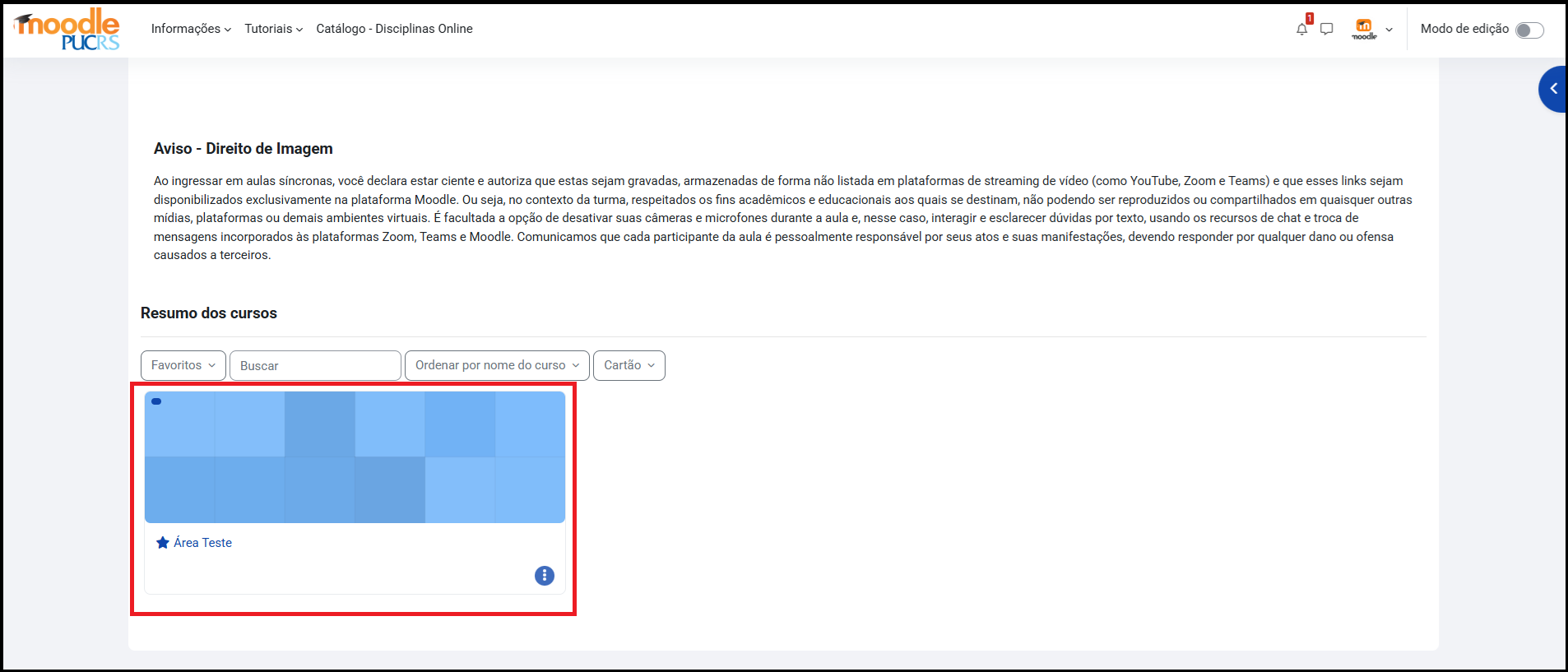
2 - Dentro da disciplina acesse a aba "participantes", localizada no menu de opções que fica acima do banner da disciplina/curso.
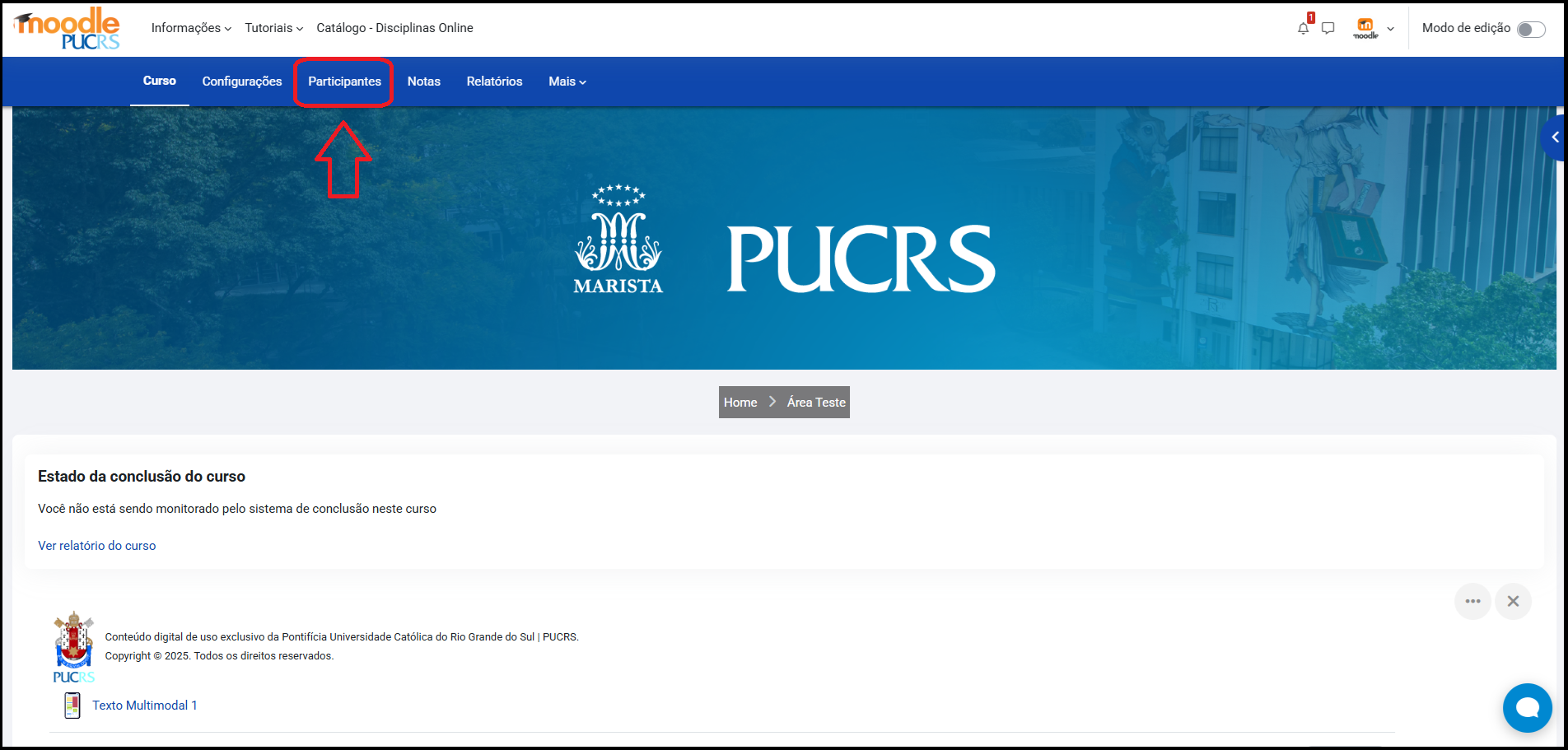
3 - Agora, expanda o menu "Usuários Inscritos" e depois clique em "Grupos".
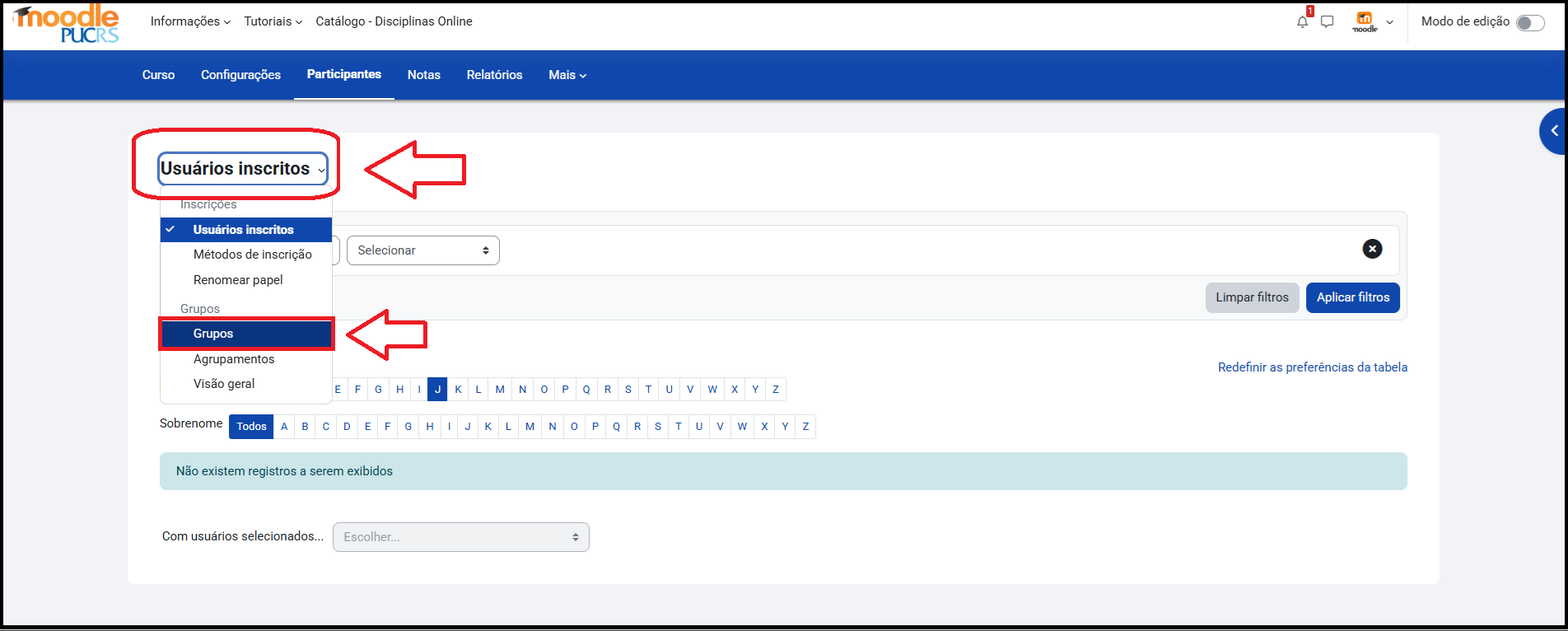
5 - Agora você deve clicar na opção "Criar vários grupos".
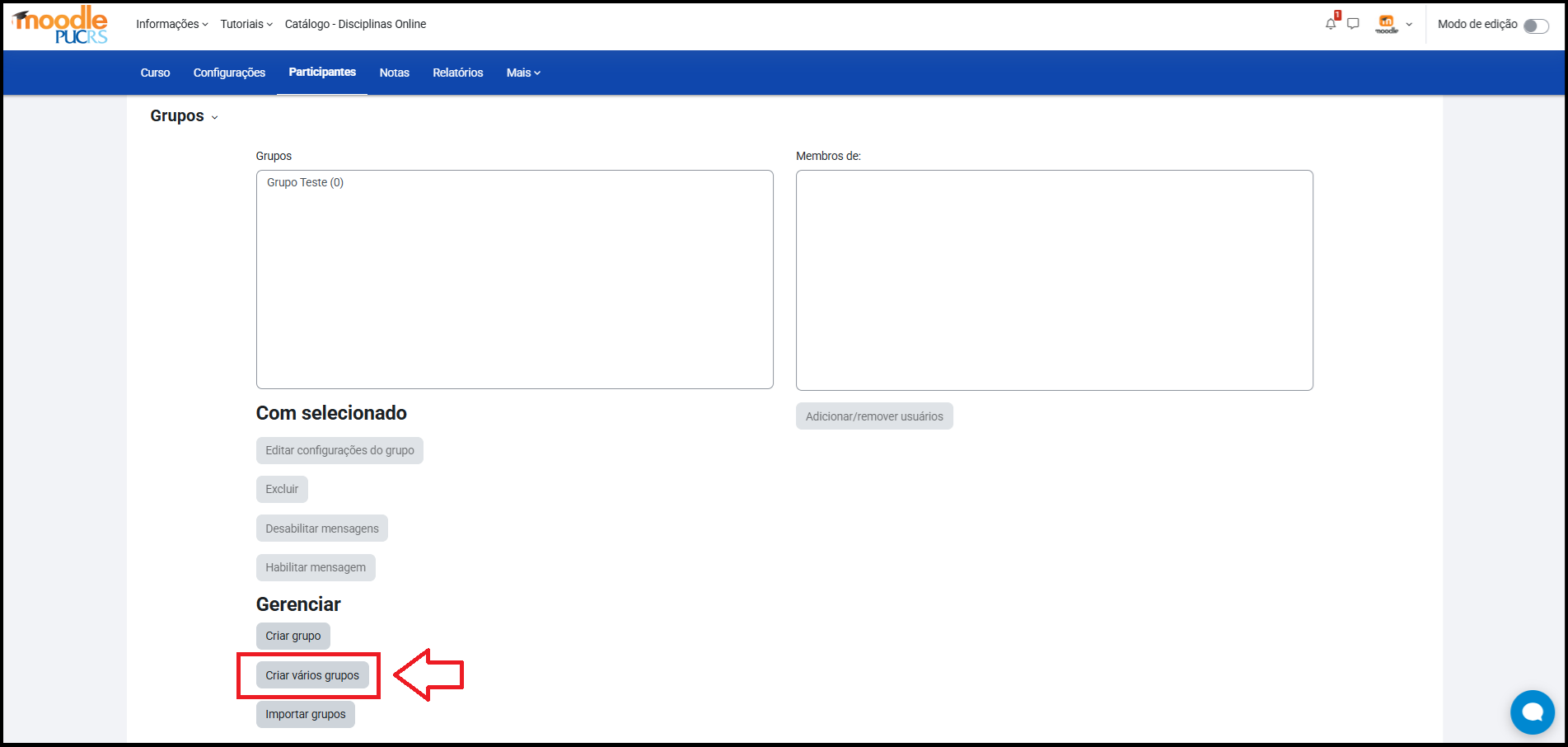
6 - Em "Esquema de nomes" você irá inserir o nome do grupo com um arroba (@) no final, isso resultará na criação de grupos organizados pelas letras do alfabeto.
Caso prefira grupos organizados por números, substitua o arroba (@) por hashtag (#). Por exemplo: "Grupo de Trabalho #".
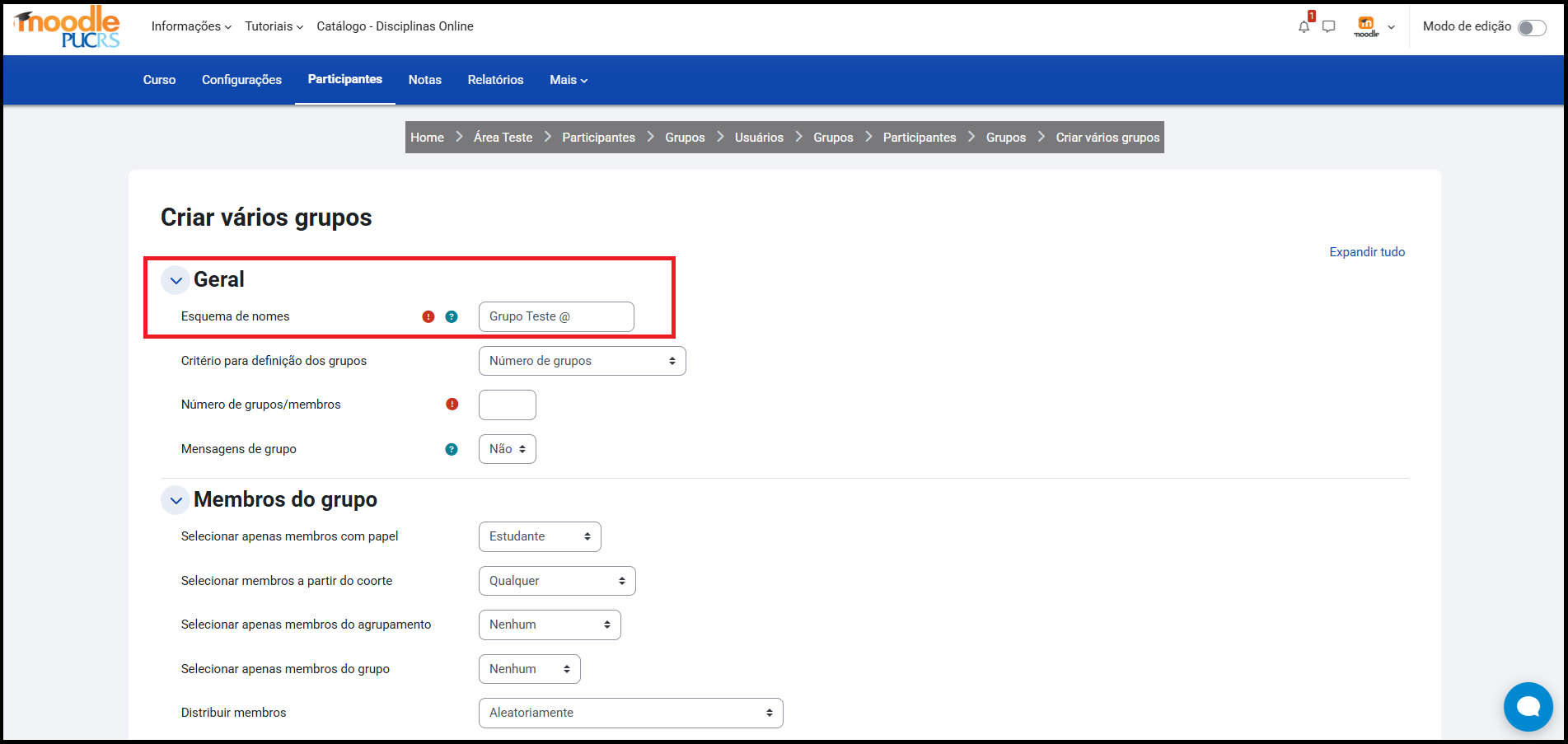
7 - Na categoria "Critério para definição dos grupos", há duas opções disponíveis:
"Número de grupos" - Ao escolher essa opção, você define diretamente a quantidade de grupos que deseja criar no campo "Número de grupos/membros".
"Número de membros por grupo" - Nesse caso, você especifica quantos estudantes devem compor cada grupo no mesmo campo "Número de grupos/membros". Por exemplo, se houver 6 estudantes na disciplina e você definir 2 membros por grupo, serão criados 3 grupos, cada um com 2 participantes.
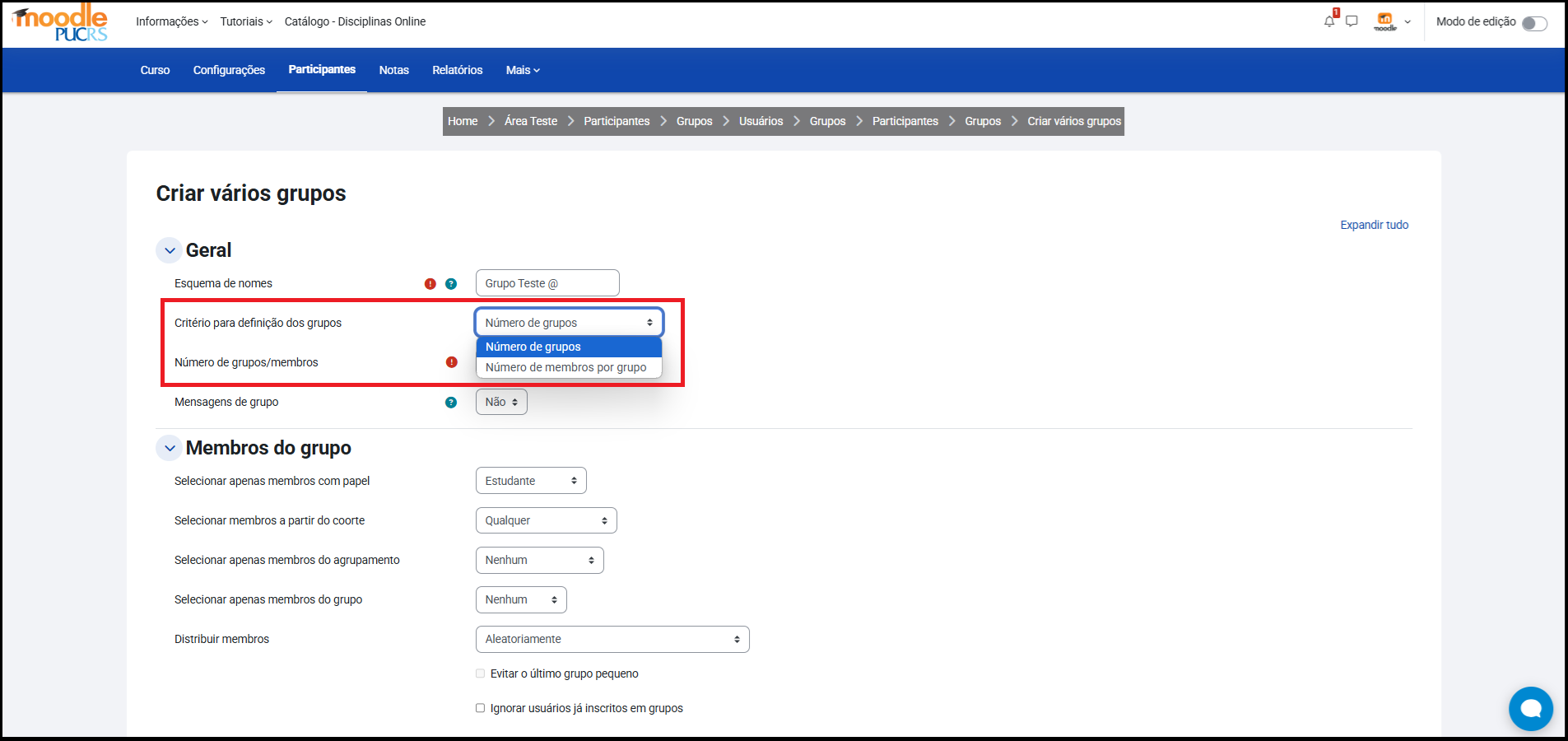
8 - Em "Número de grupos/membros", insira o valor de acordo com o critério escolhido no passo anterior:
Se selecionou "Número de grupos", informe a quantidade total de grupos que deseja criar.
Se escolheu "Número de membros por grupo", digite quantos estudantes devem compor cada grupo.
Por fim, altere a opção "Mensagens de grupo" para "Sim", permitindo que os membros dos grupos troquem mensagens entre si através da caixa de mensagens.
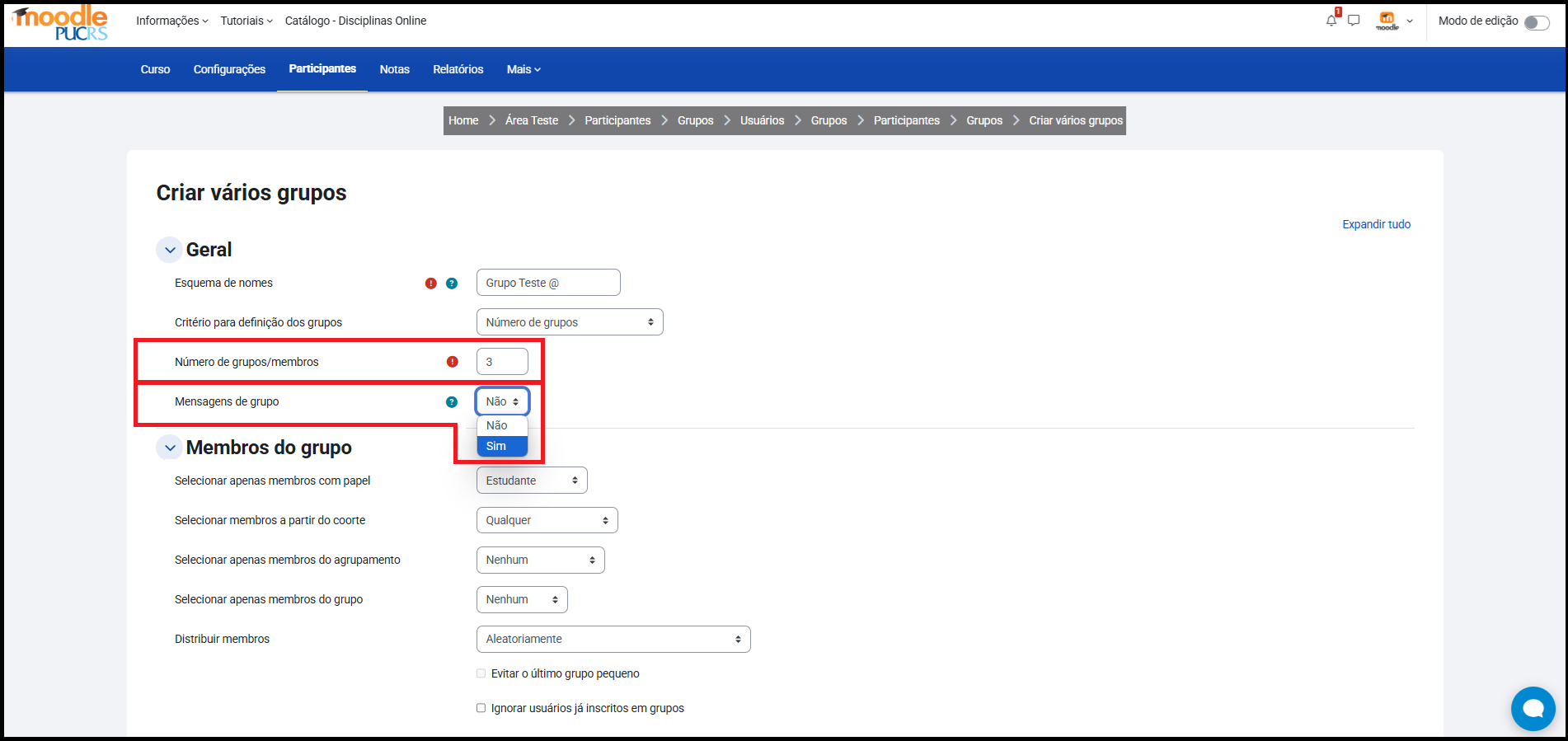
9 - Na categoria "Distribuir membros", a opção padrão "Aleatoriamente" significa que, ao criar os grupos, os participantes serão distribuídos automaticamente entre eles.
Se desejar apenas criar os grupos sem adicionar os estudantes de imediato, selecione a opção "Não distribuir".
No categoria "Agrupamento", selecione a opção "Sem agrupamento".
Por fim, clique em "Enviar" para concluir a criação dos grupos.
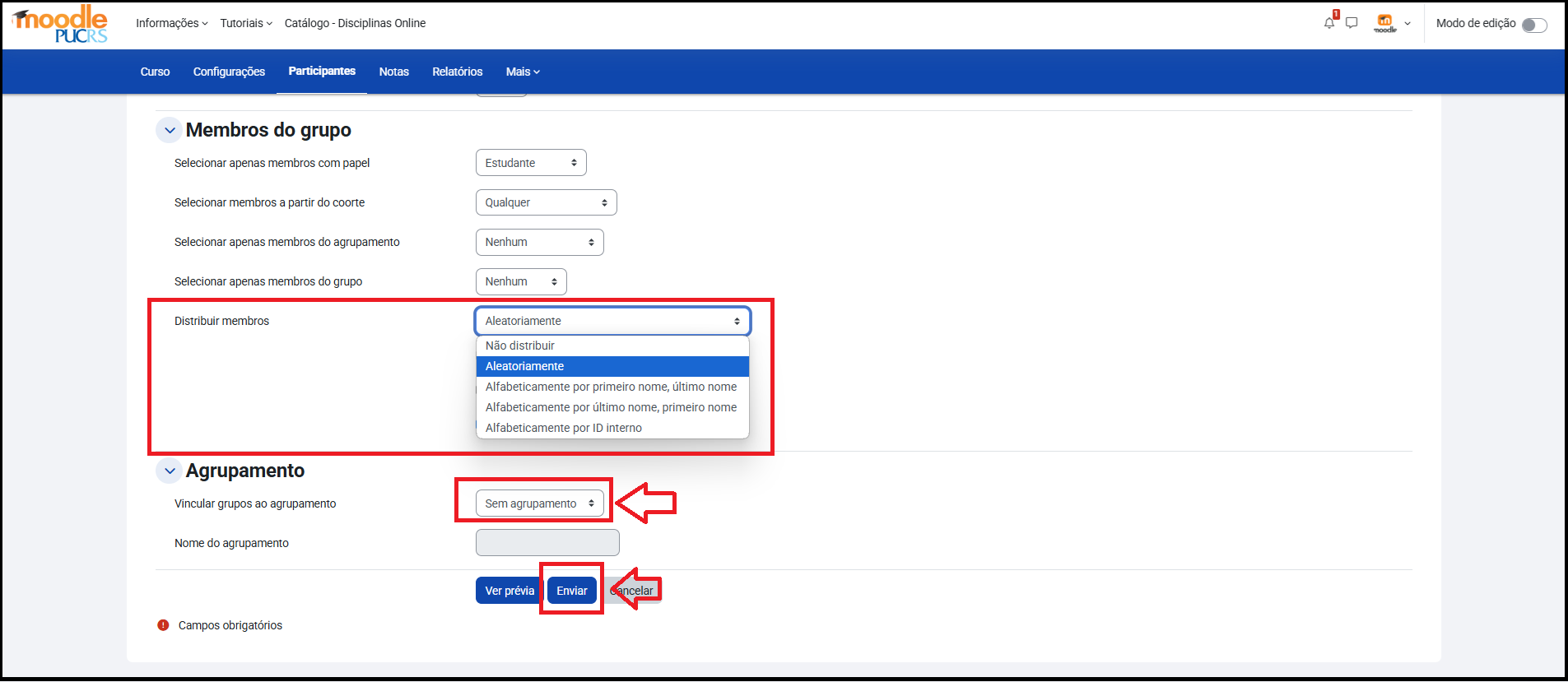
10 - Pronto, seus grupos foram criados!
Note que, ao utilizar o símbolo @ no campo "Esquema de nomes", os grupos foram organizados com letras (A, B, C).
Caso prefira que os grupos sejam numerados, basta substituir @ por # no "Esquema de nomes".
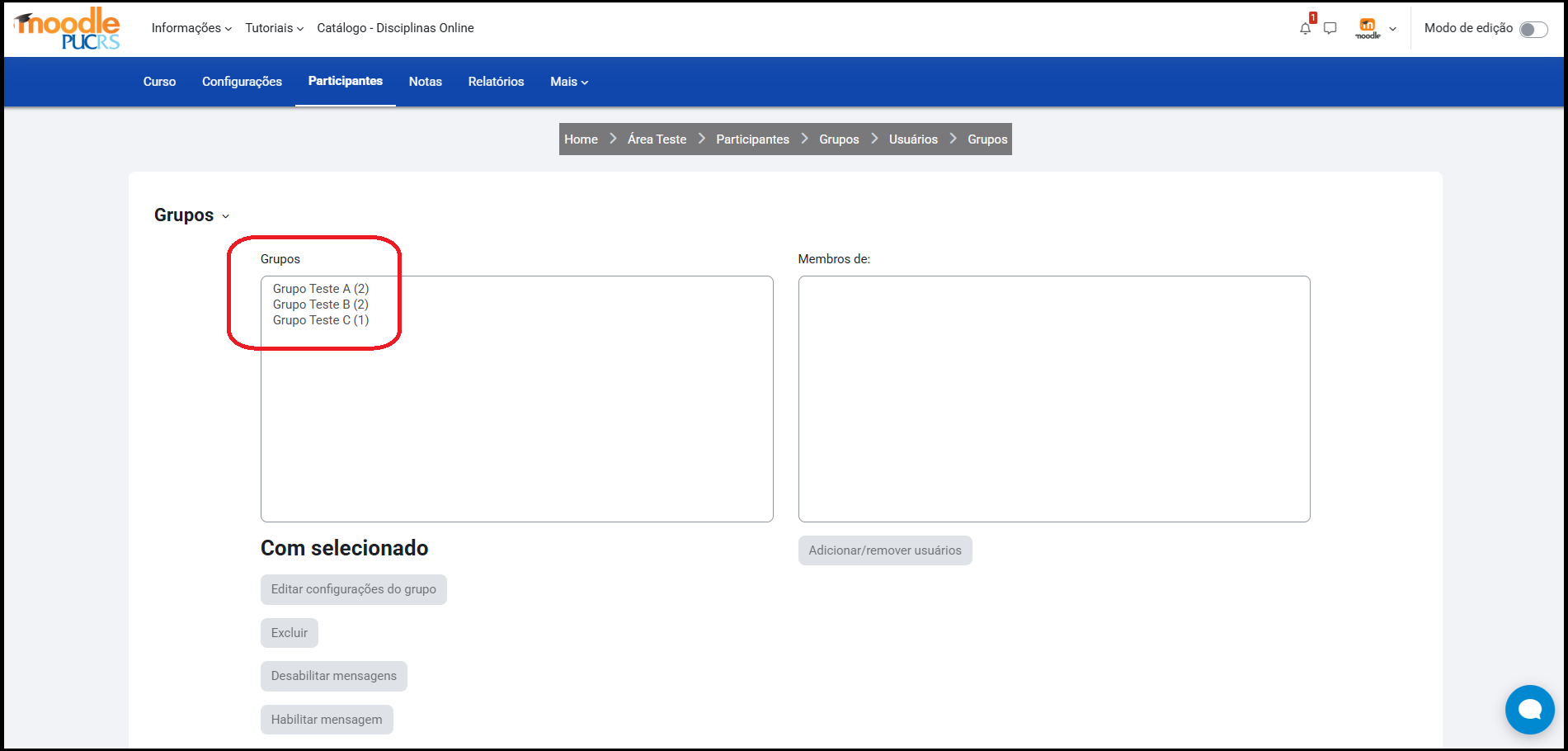
1 - Abra a sua caixa de mensagens, localizada no canto superior direito da tela.
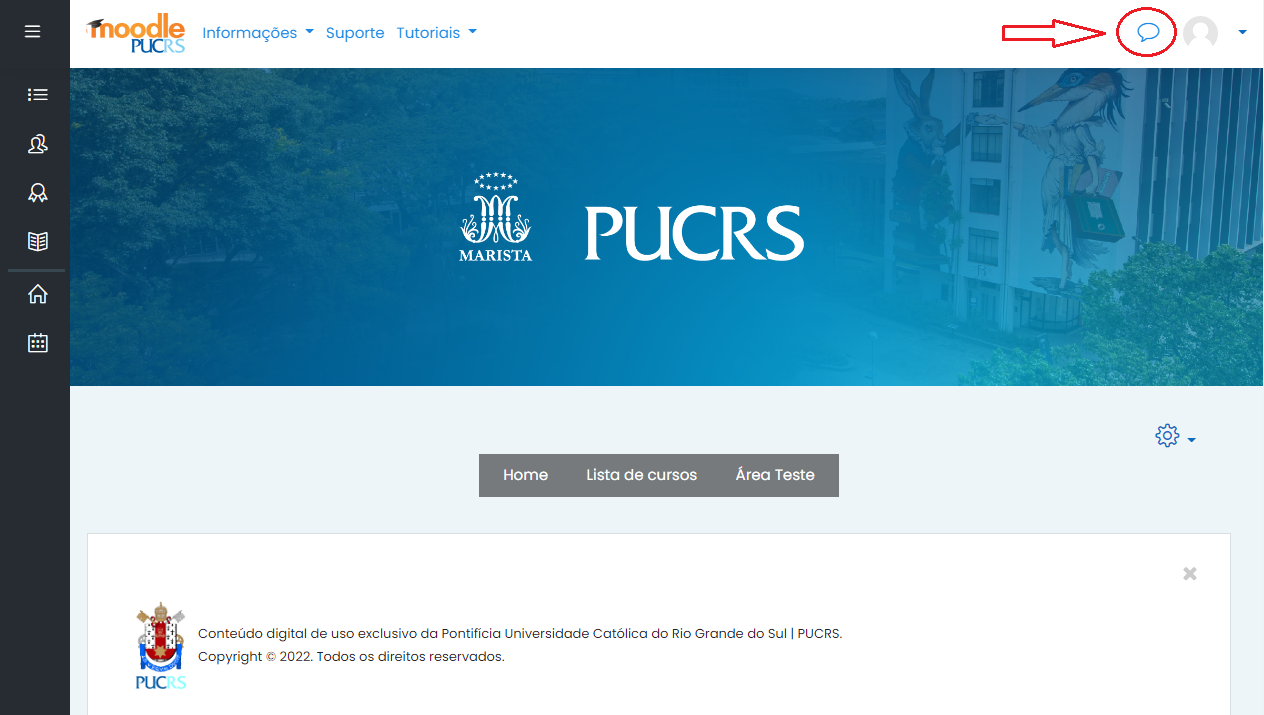
2 - Clique na opção "Grupo" para visualizar todos os grupos de suas disciplinas.
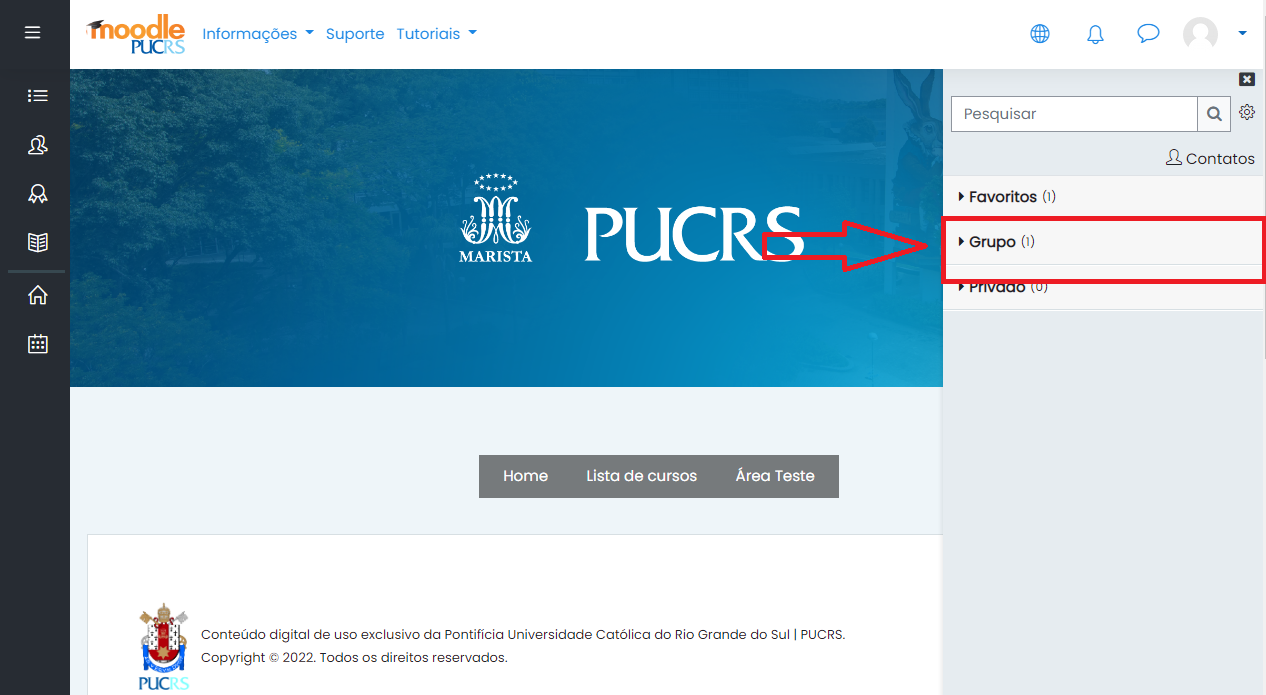
3 - Após expandir a seção "Grupo", aparecerá o nome do seu grupo e logo abaixo o nome da disciplina. Selecione aquele para qual você deseja encaminhar uma mensagem.
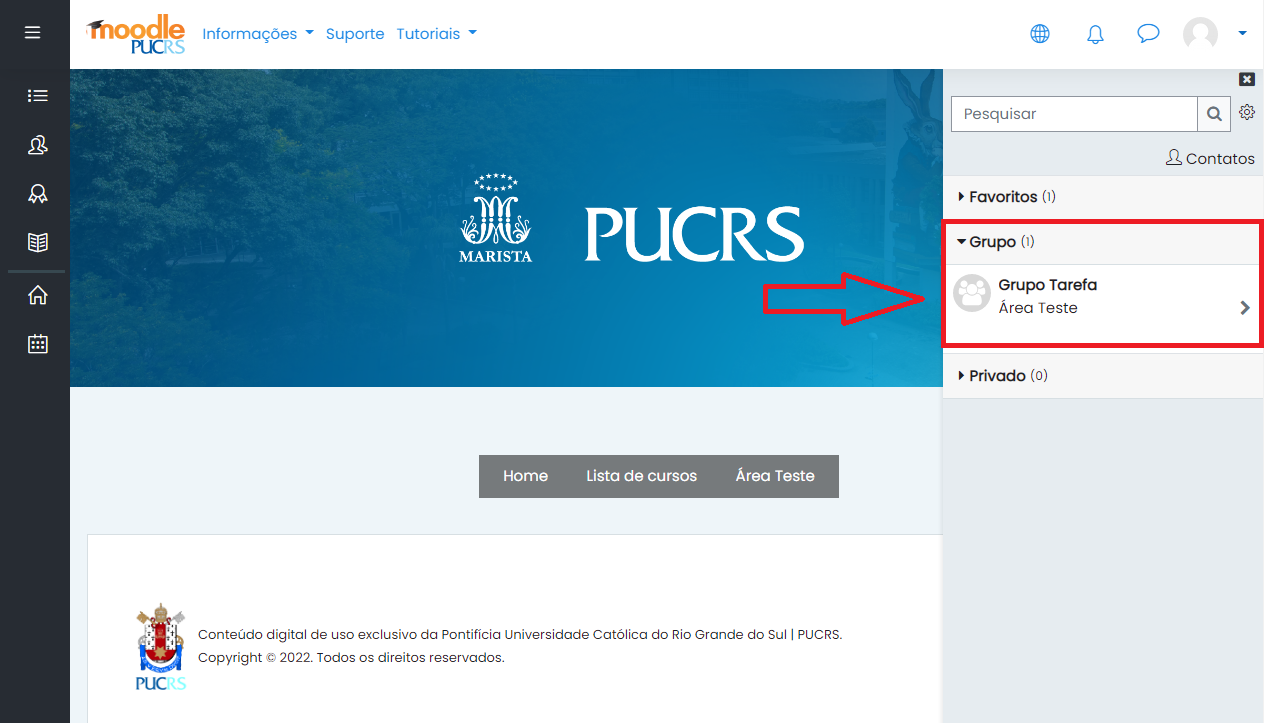
4 - Por fim, digite a mensagem que você deseja encaminhar para os participantes do grupo e clique no ícone de avião para realizar o envio.
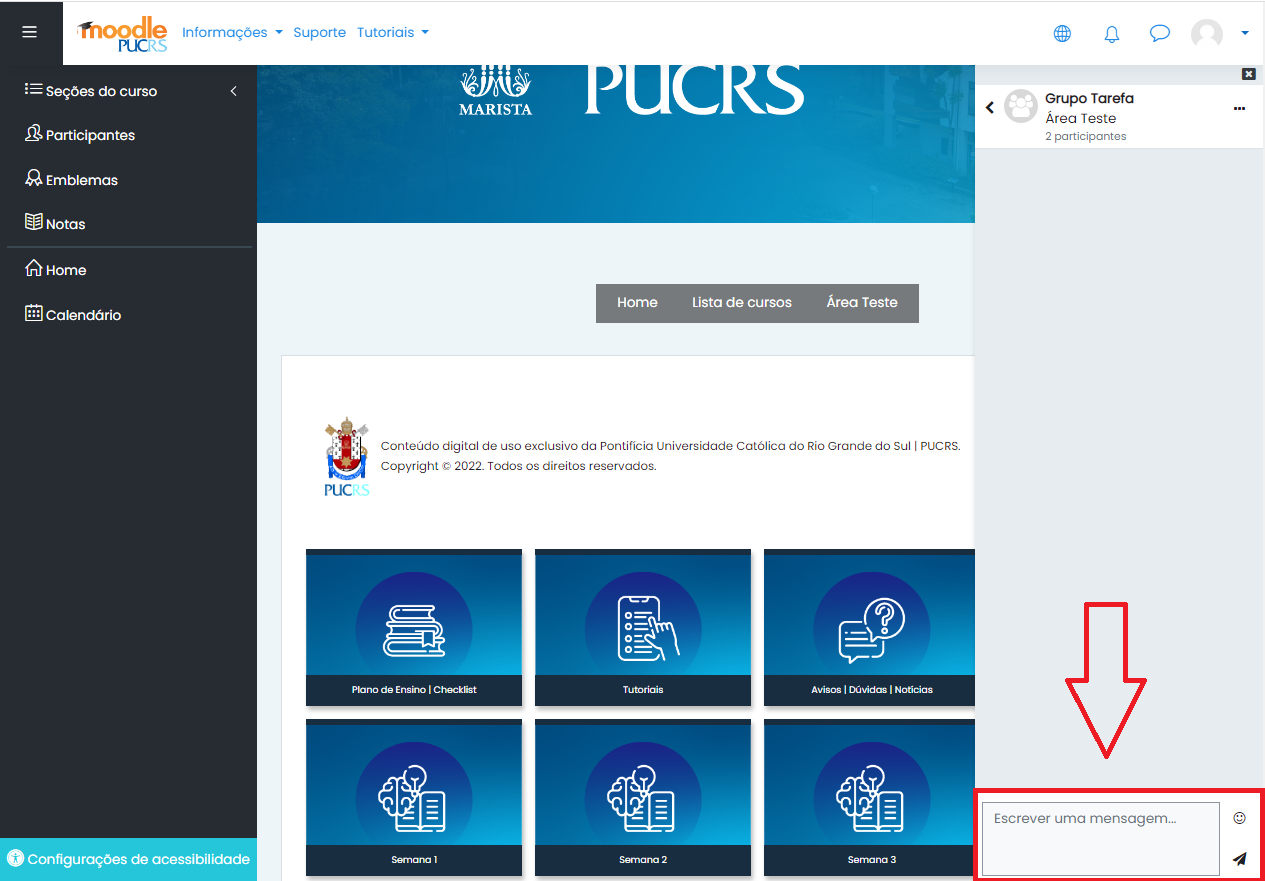
.
1 - Acesse o CARD chamado "Avisos | Dúvidas | Notícias" e clique em "Fórum de dúvidas" ou no fórum "Avisos", se preferir.
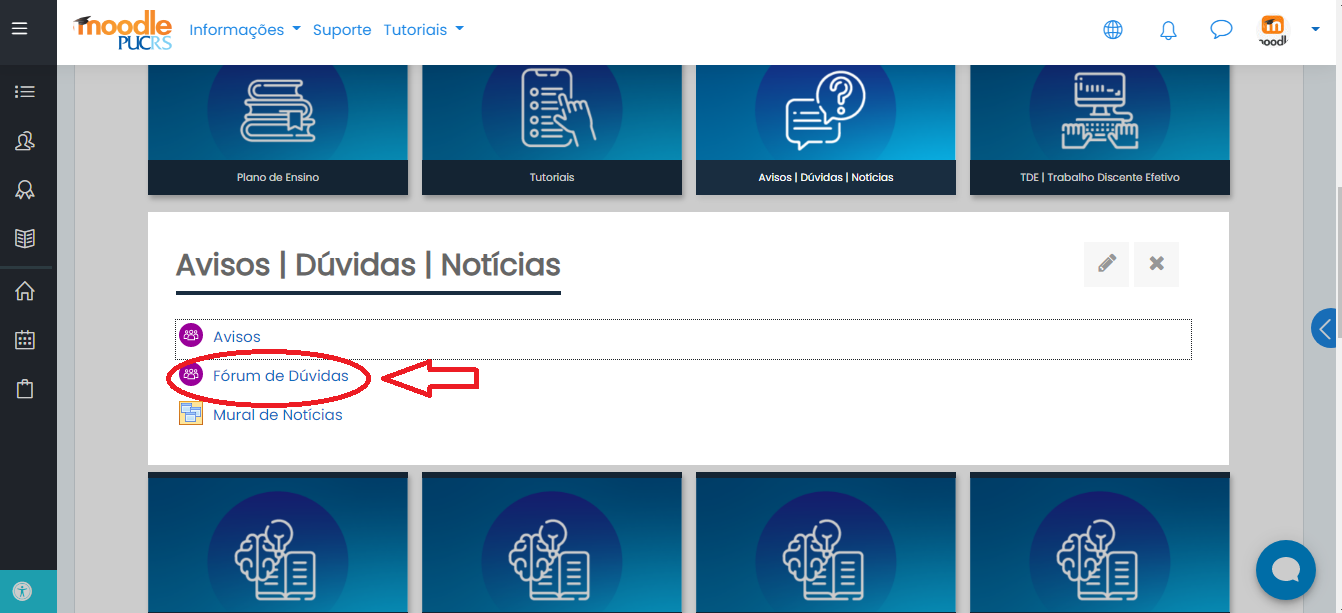
2 - Caso você acesse o fórum de dúvidas, clique em "Acrescentar um novo tópico de discussão". Se você optar por usar o fórum de avisos você irá clicar em "Acrescentar um novo tópico".
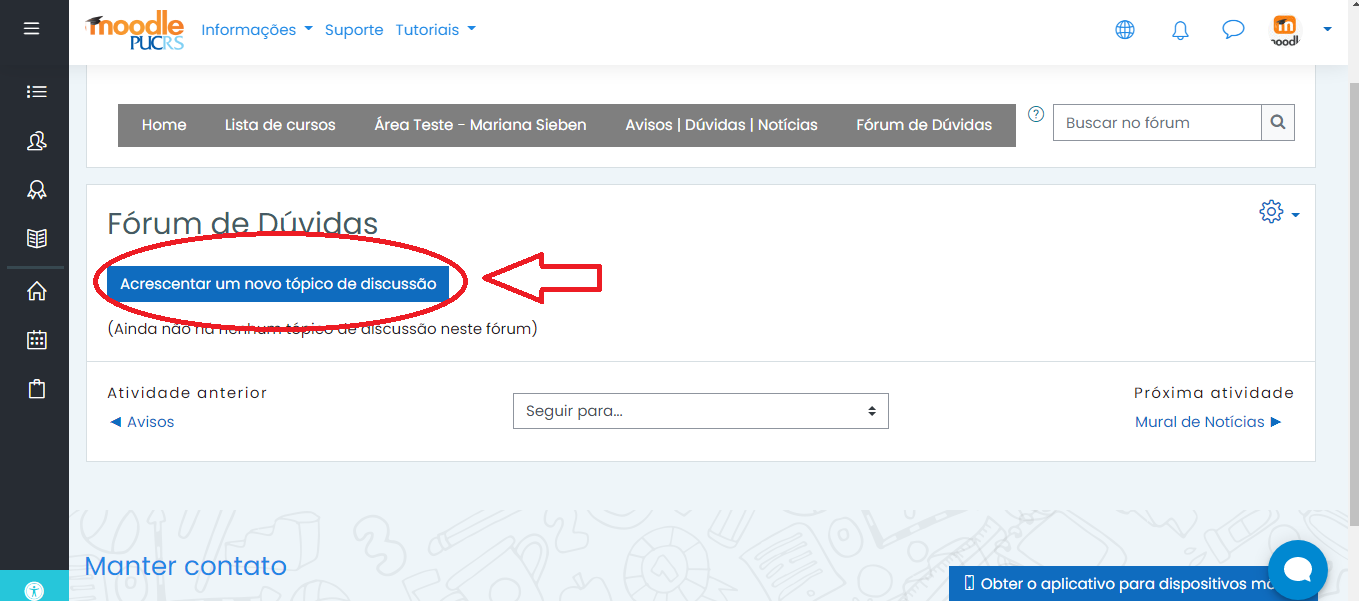
3 - Na área "assunto" digite o título da sua publicação ao fórum e em "mensagem" digite o assunto a ser abordado. Publique clicando em "Enviar mensagem no Fórum".
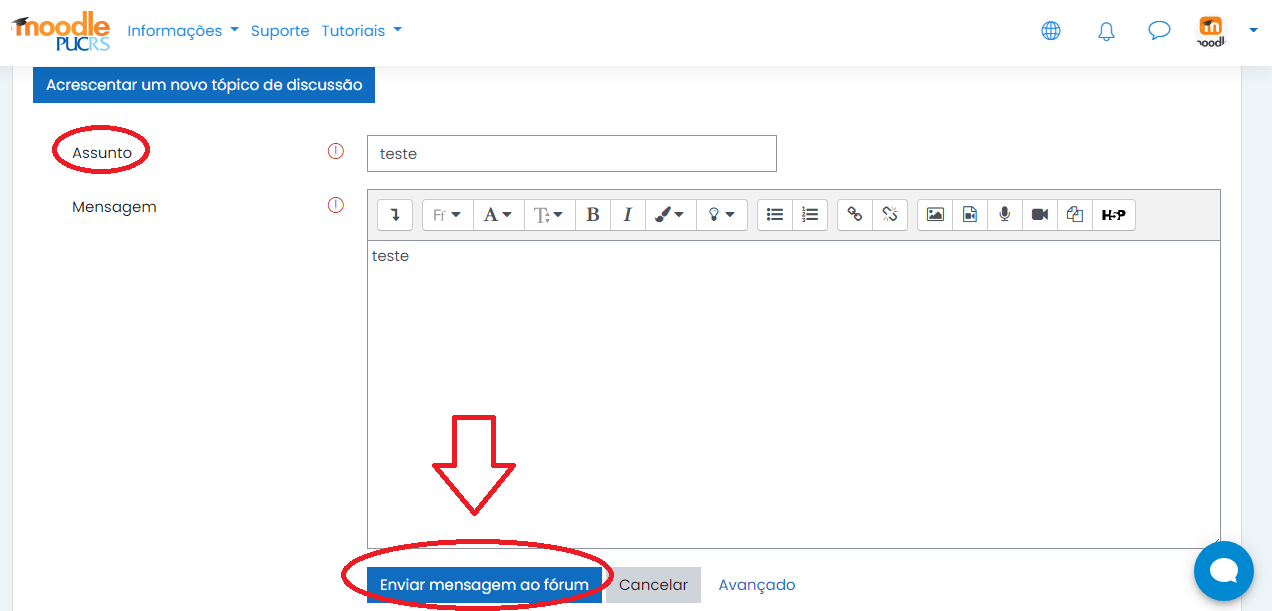
4 - Pronto! Sua mensagem foi enviada ao fórum!
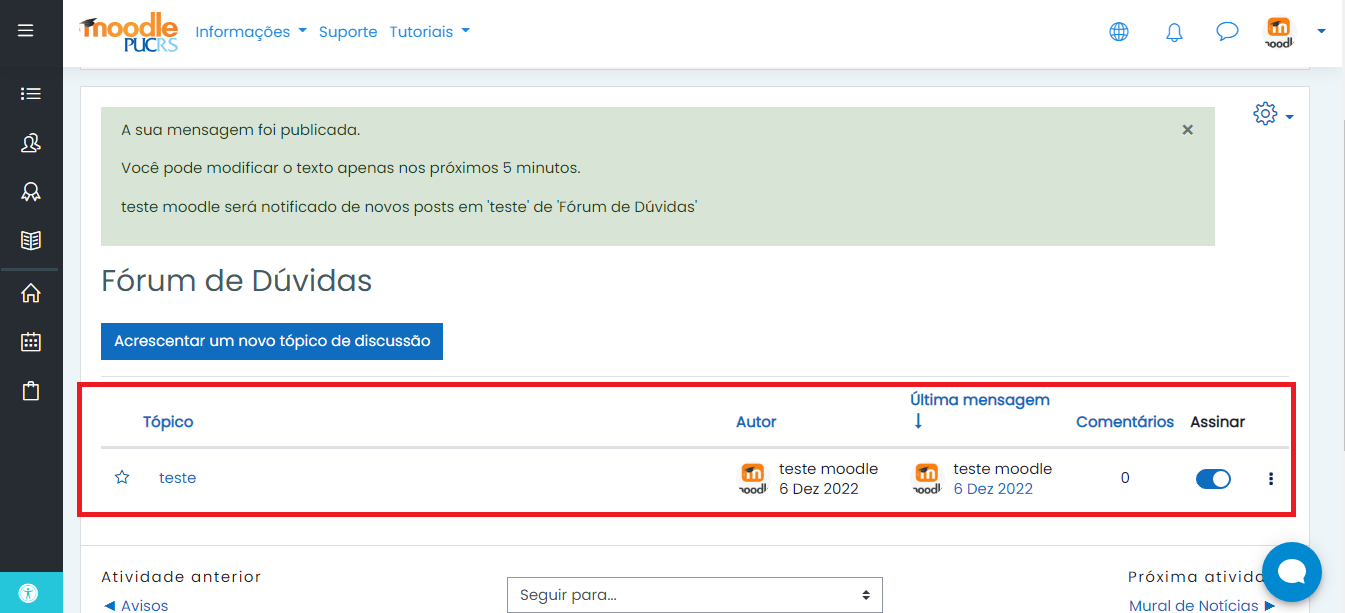
1 -Acesse o CARD "Avisos, Dúvidas, Notícias" e em seguida o fórum.
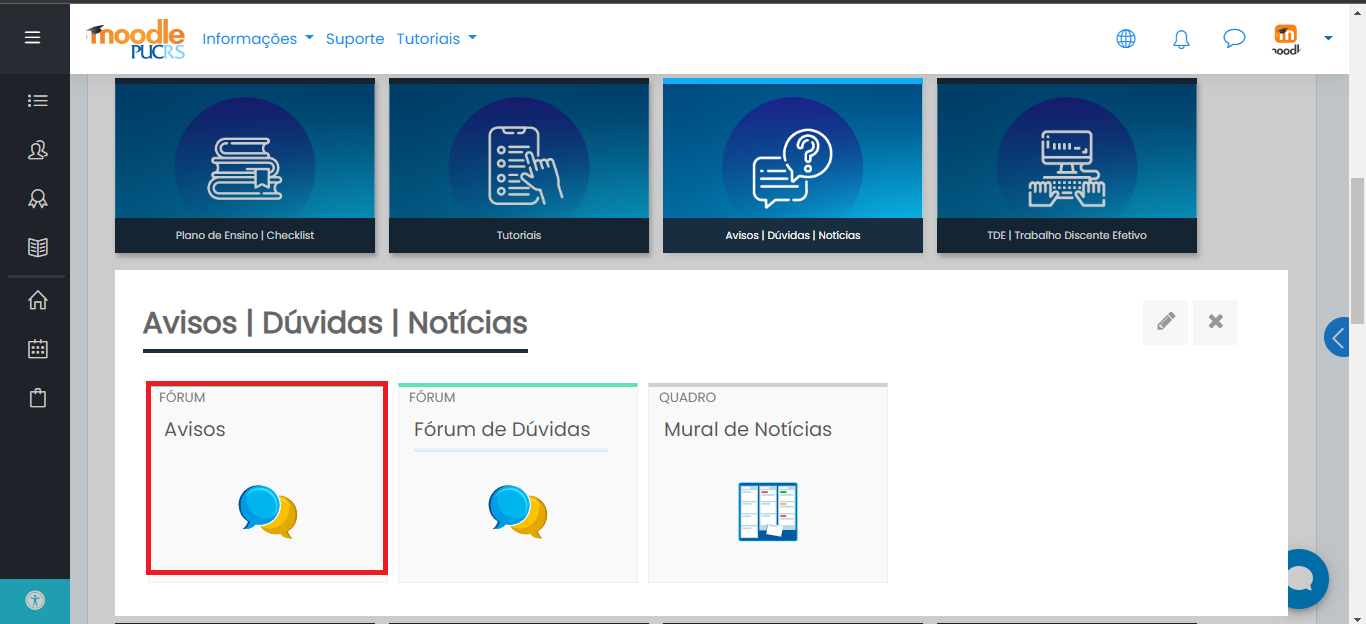
2 - Clique em "acrescentar um novo tópico".
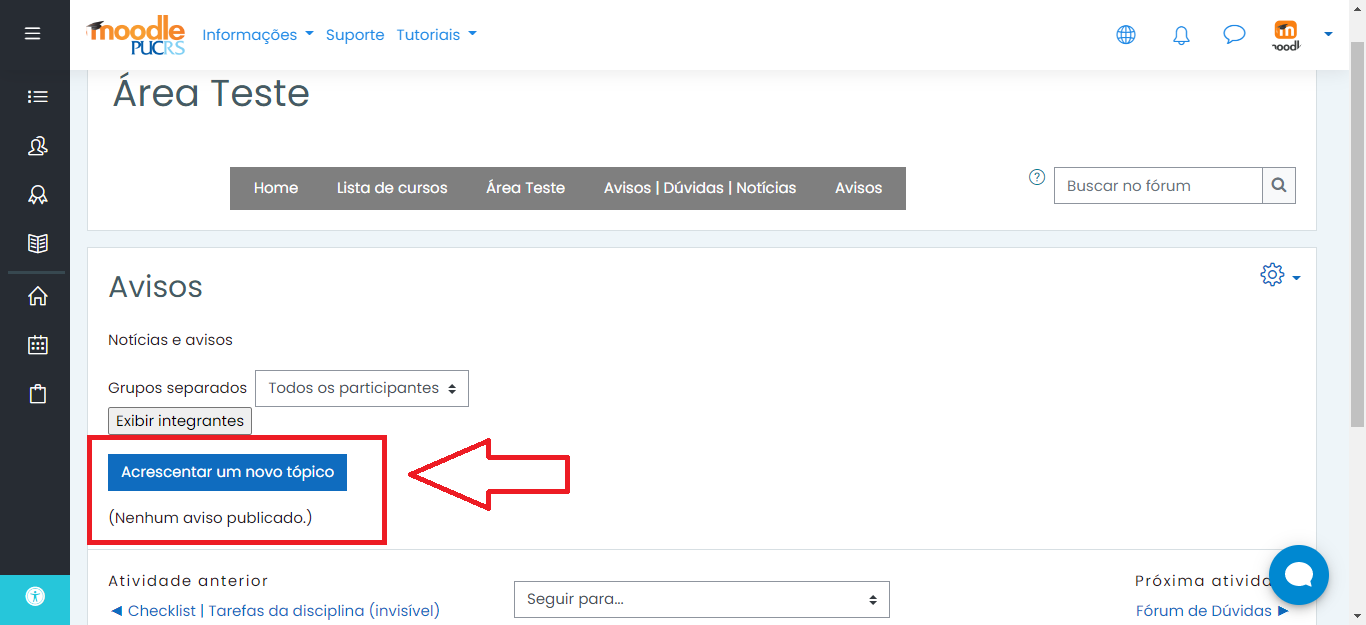
3 - Vá até a opção "avançado".
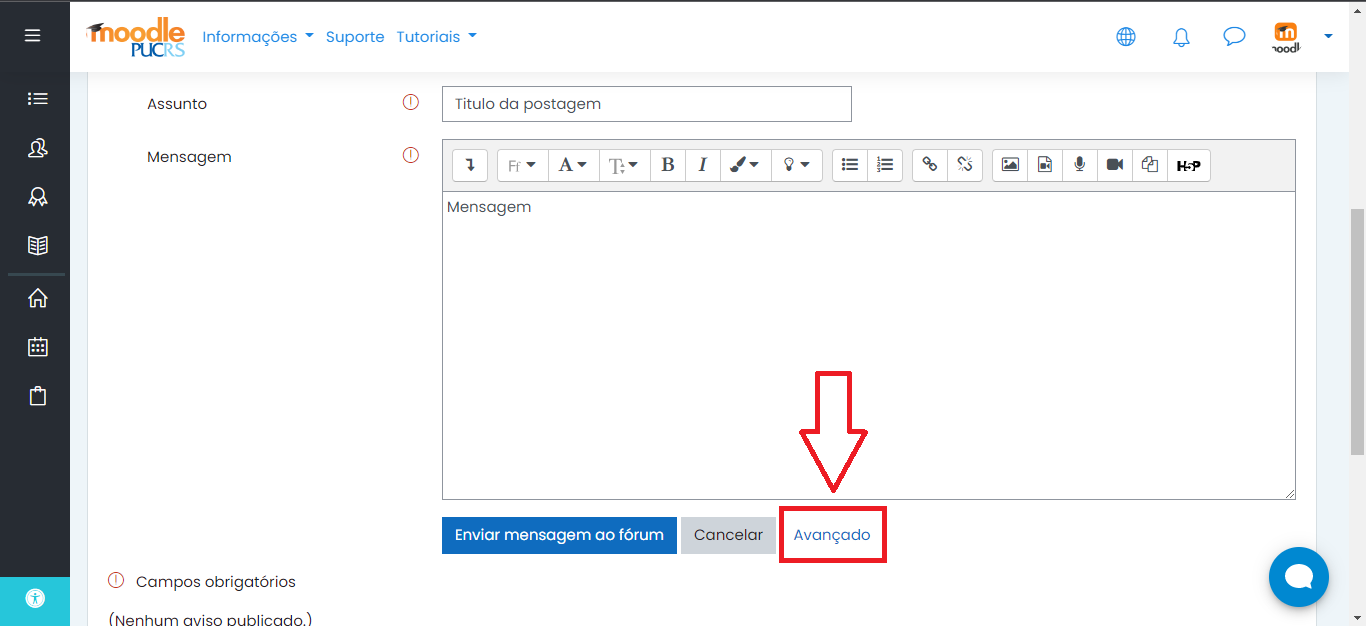
4 - No campo "Grupo" selecione qual grupo você deseja enviar a mensagem.
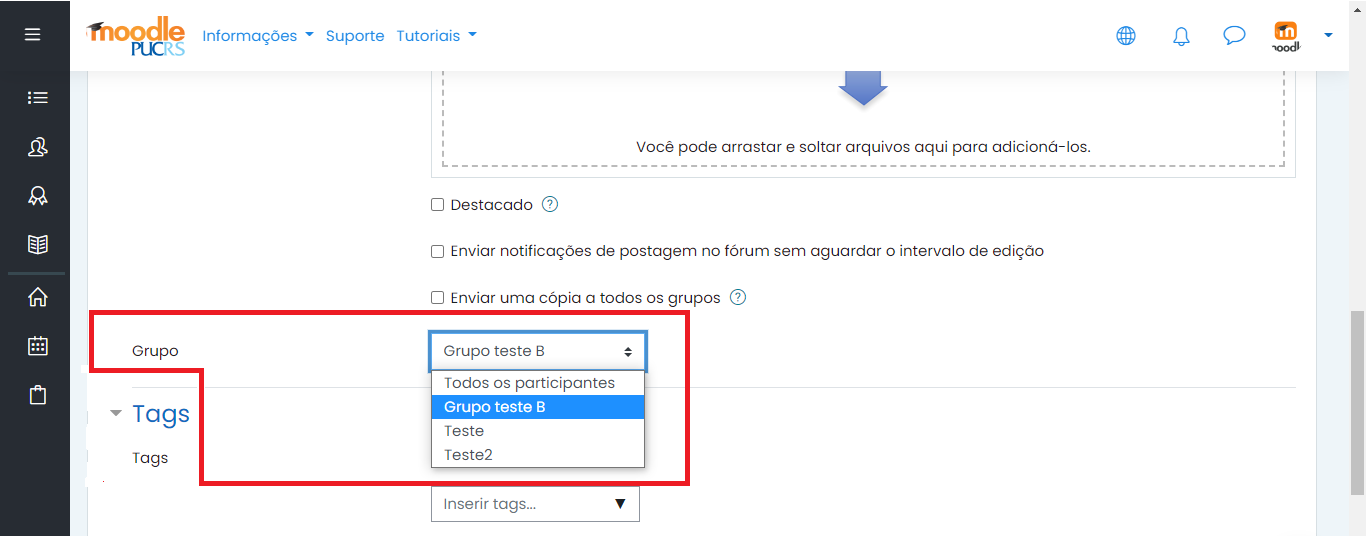
5 - Após selecionar o grupo, clique em "enviar mensagem ao fórum" para a mensagem ser enviada somente para este grupo.
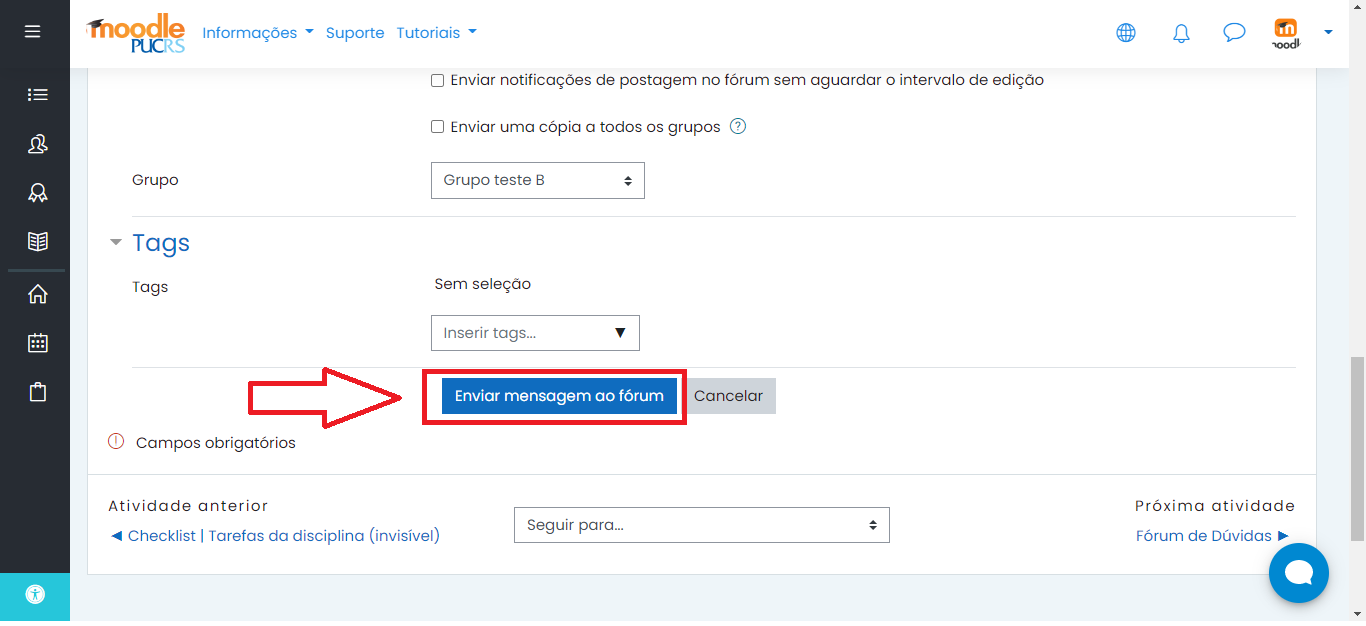
6 - Pronto! A mensagem foi enviada para o grupo escolhido anteriormente.
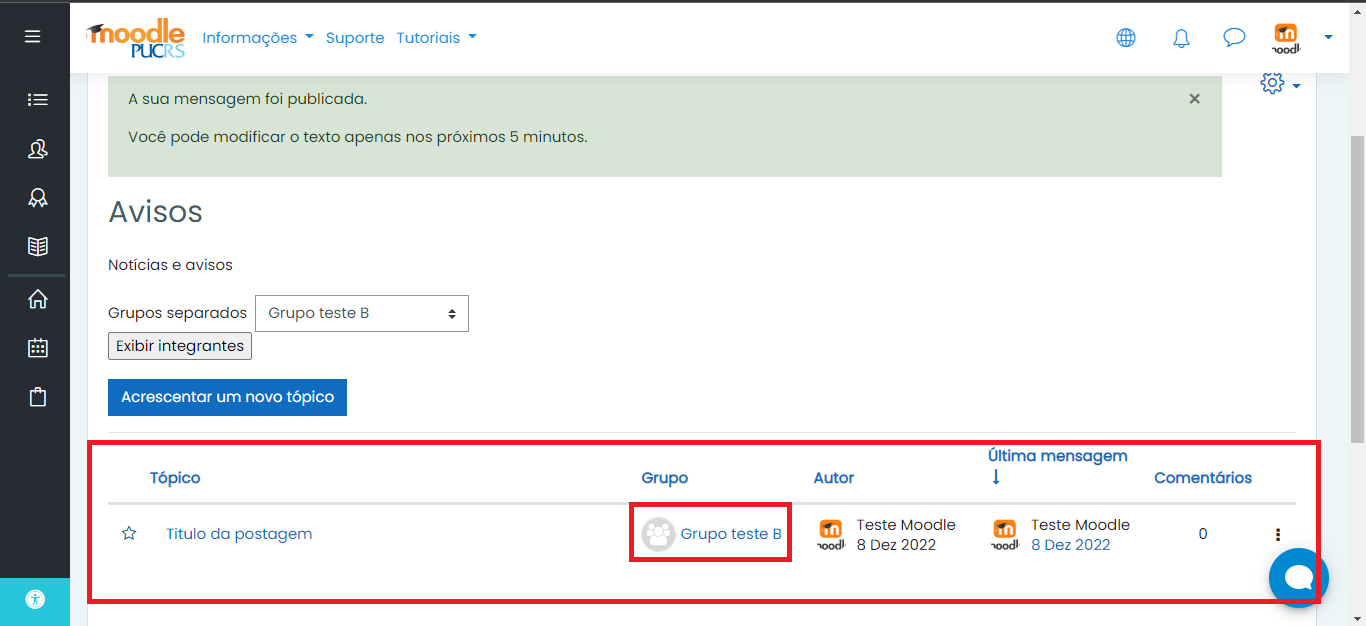
Configurações de tarefas
Nos tutoriais seguintes você verá as principais configurações de tarefas individuais e para grupos.
1 - Abra o menu de opções clicando na engrenagem localizada no canto superior direito.
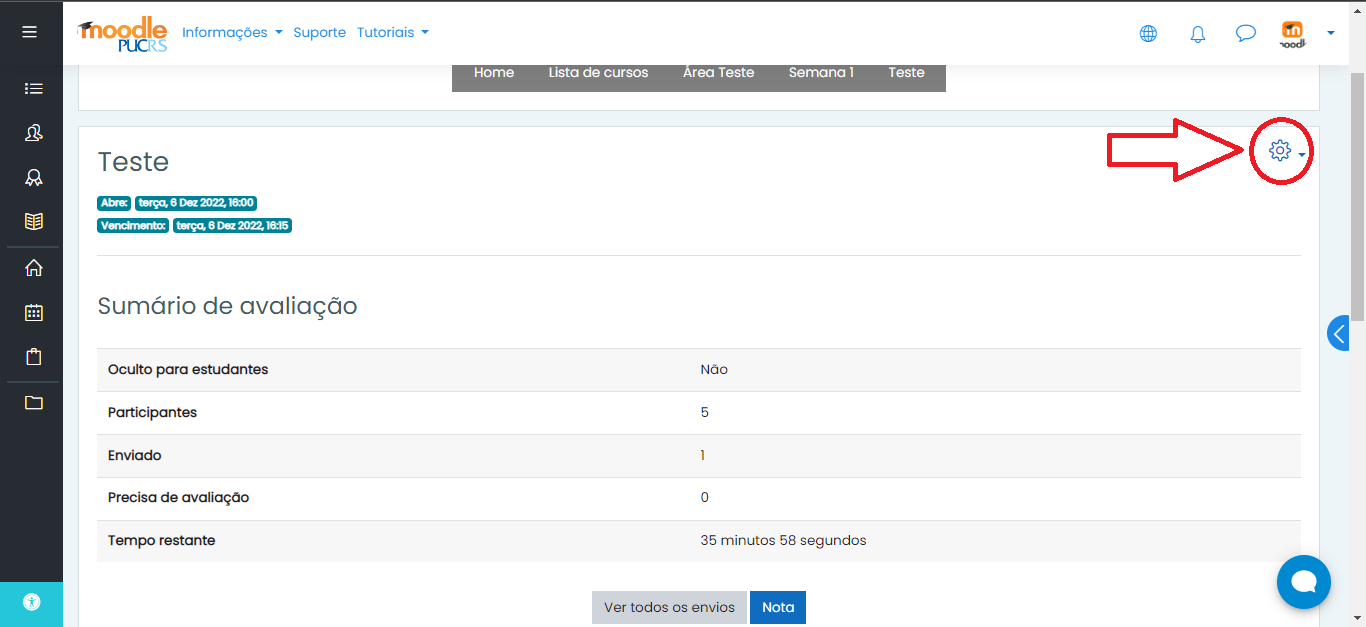
2 - Agora clique em "Editar configurações".
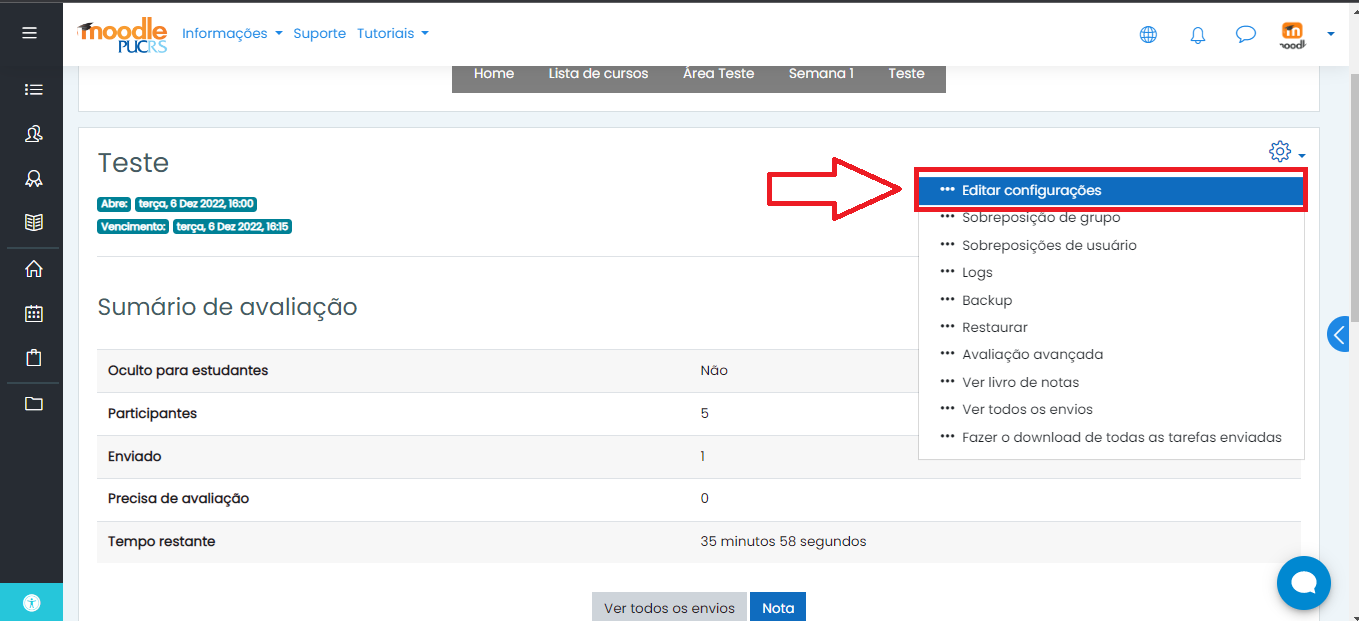
3 - Na categoria "Disponibilidade" será feita a configuração das datas para os envios dos estudantes.
Em "Permite envios a partir de" é a data em que os estudantes poderão começar a realizar os envios.
"Data de entrega" é onde você configura até quando os alunos poderão enviar as atividades. Em "Data limite" (caso você habilite a opção) permitirá o envio de tarefas atrasadas até uma data de sua preferência.
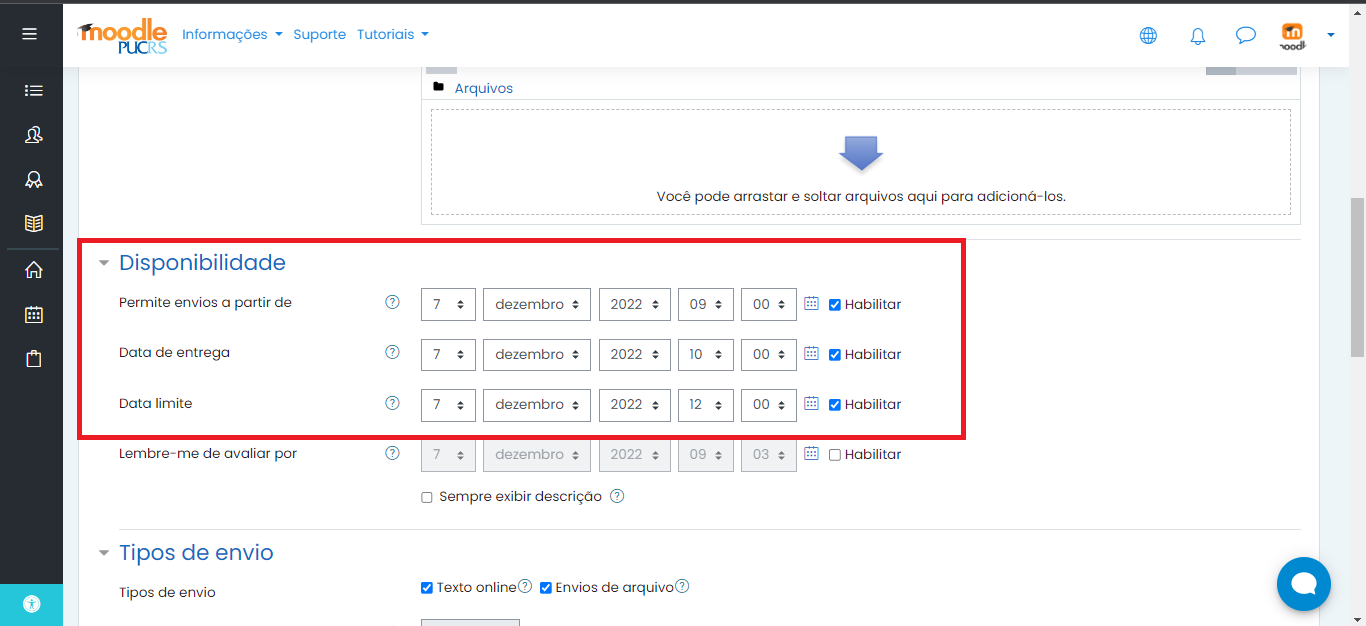
4 - Na categoria "Tipos de envio" você tem duas opções de escolha: "Texto online" e "Envios de arquivo"
Caso você habilite a opção de "texto online", ao adentrar na área de entrega, o estudante terá a possibilidade de dissertar no próprio Moodle. Também é possível aplicar um limite máximo de palavras a serem digitadas, na área "Limite de palavras".
Na opção de "envio de arquivos" no campo “número máximo de arquivos enviados” você pode configurar a quantidade de arquivos que podem ser enviados pelos estudantes, e no campo “tamanho máximo do arquivo” é possível escolher o tamanho dos arquivos, que por padrão é 100mb.
Em "Tipos de arquivo aceitos" você pode escolher um formato de arquivo específico para que os alunos enviem. Por exemplo, caso escolha o formato PDF, somente envios neste formato serão aceitos pelo sistema.
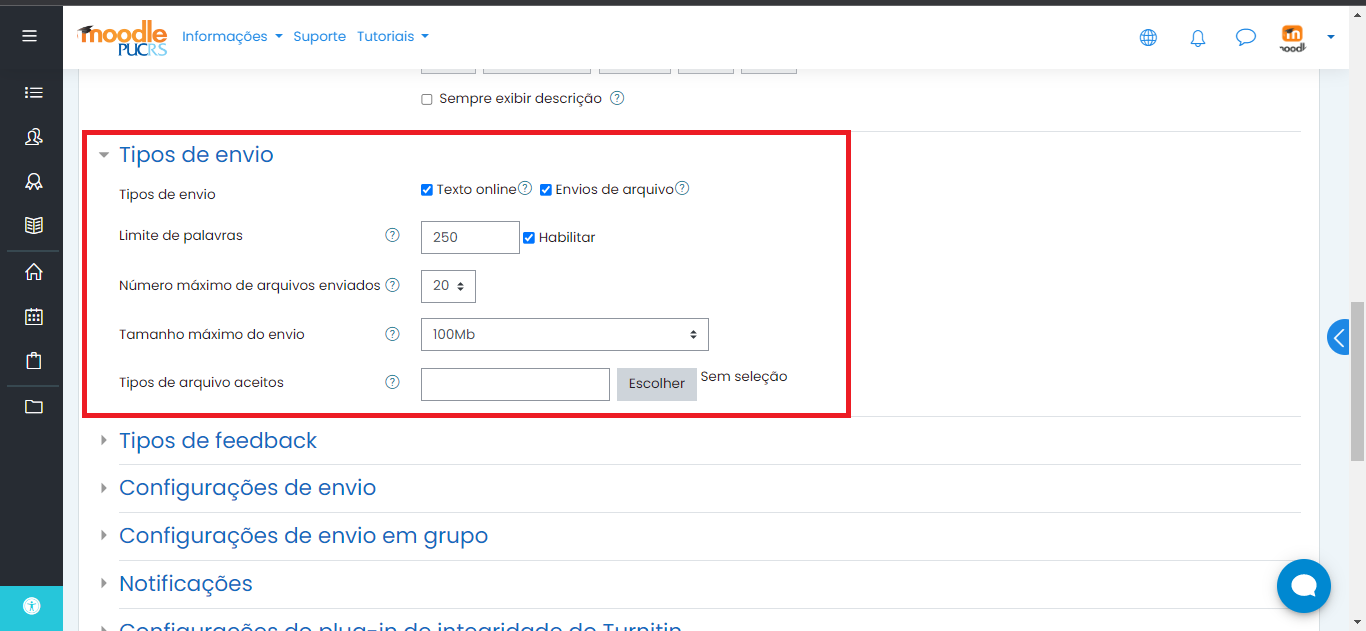
5 - Para salvar as alterações basta clicar em "Salvar e mostrar".
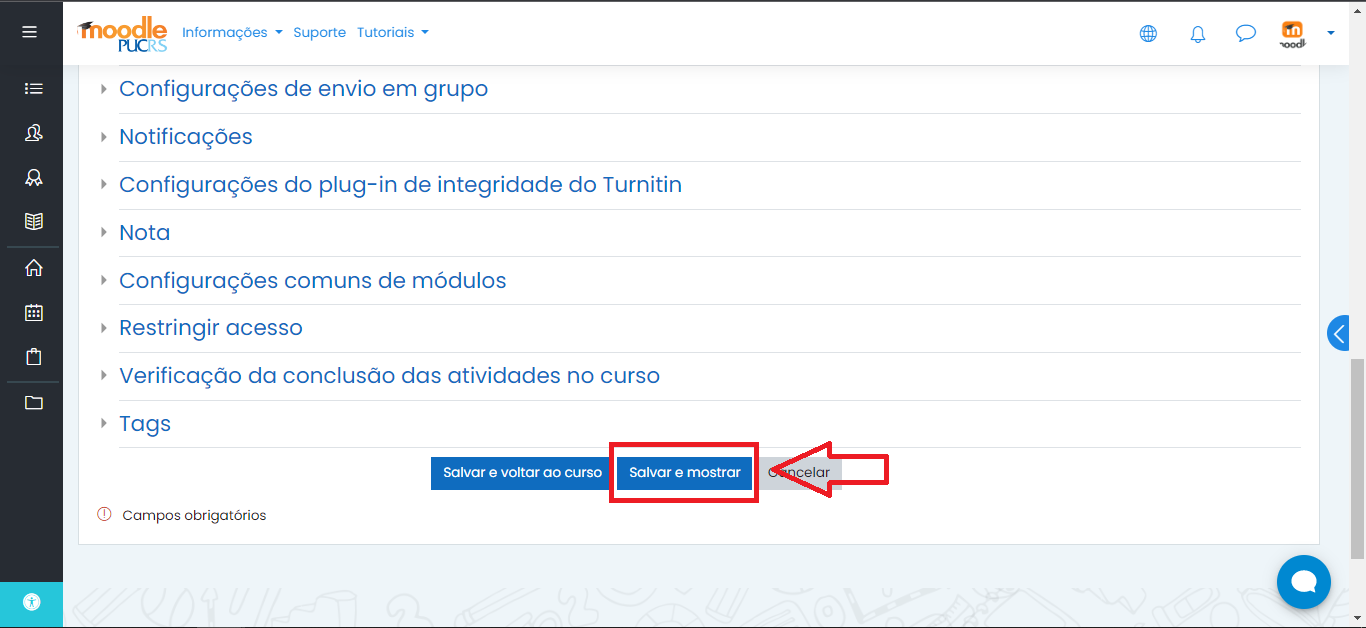
1 - Clique na engrenagem localizada no canto superior direito.
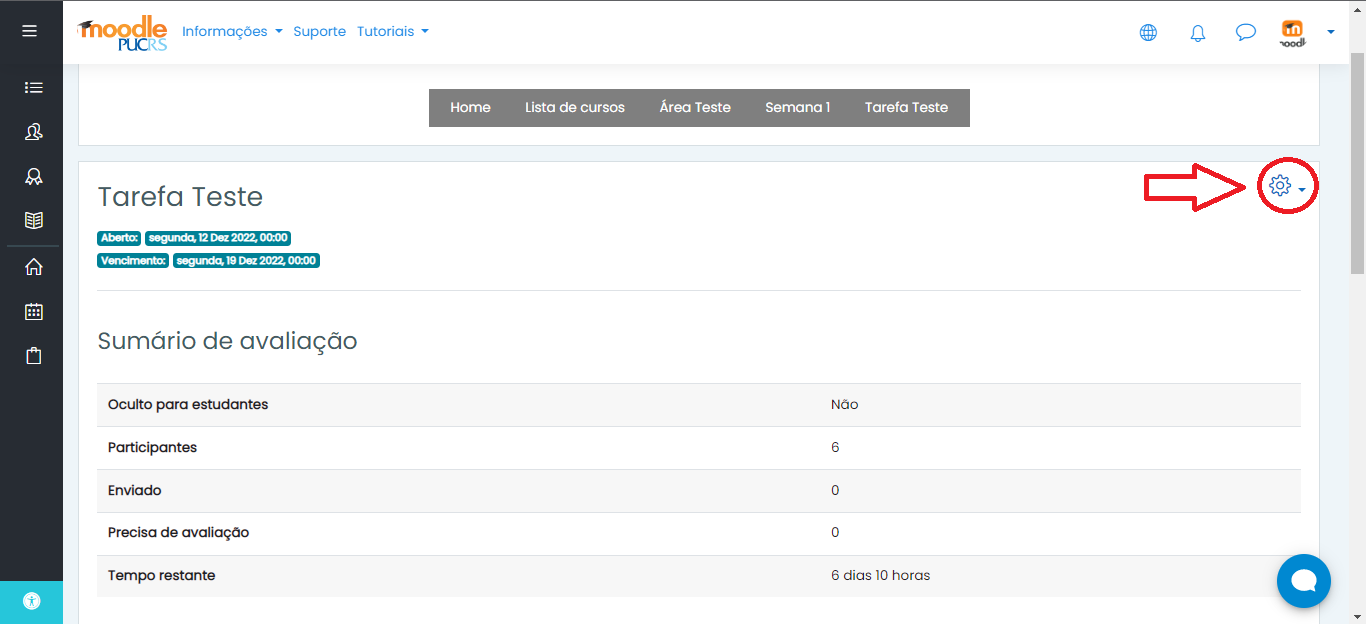
2 - Agora clique em "Editar configurações".
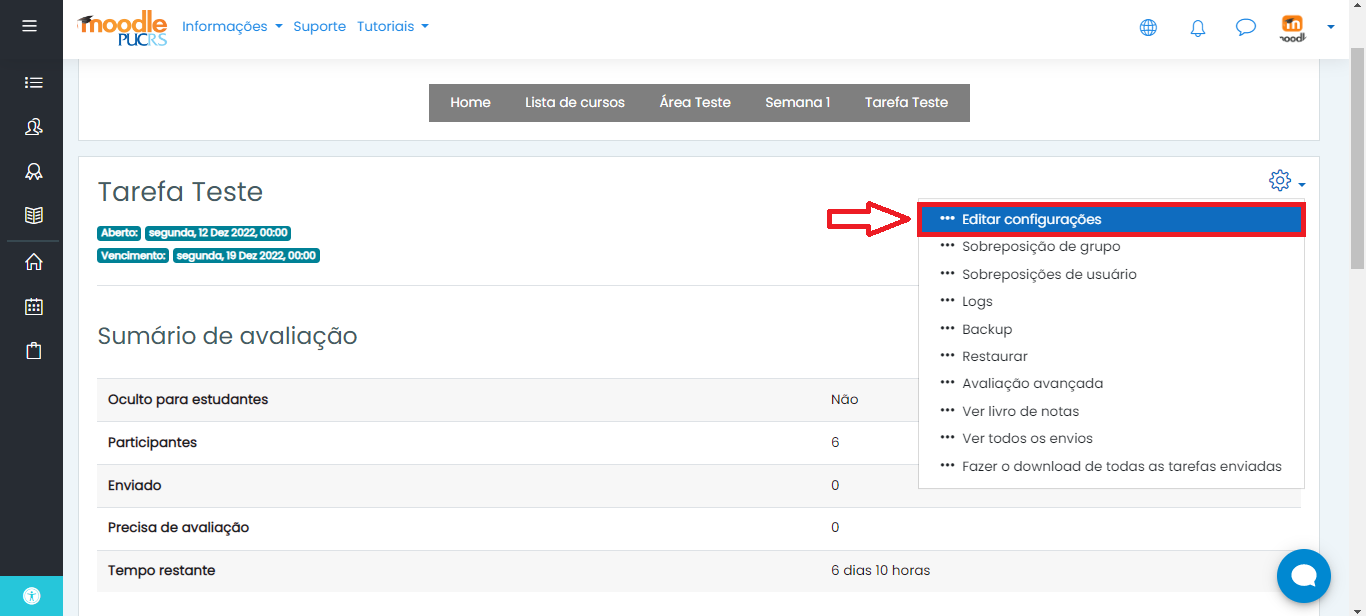
3 - Na seção "Configurações de envio em grupo" no campo "Envio em grupo de estudantes" escolha a opção "Sim".
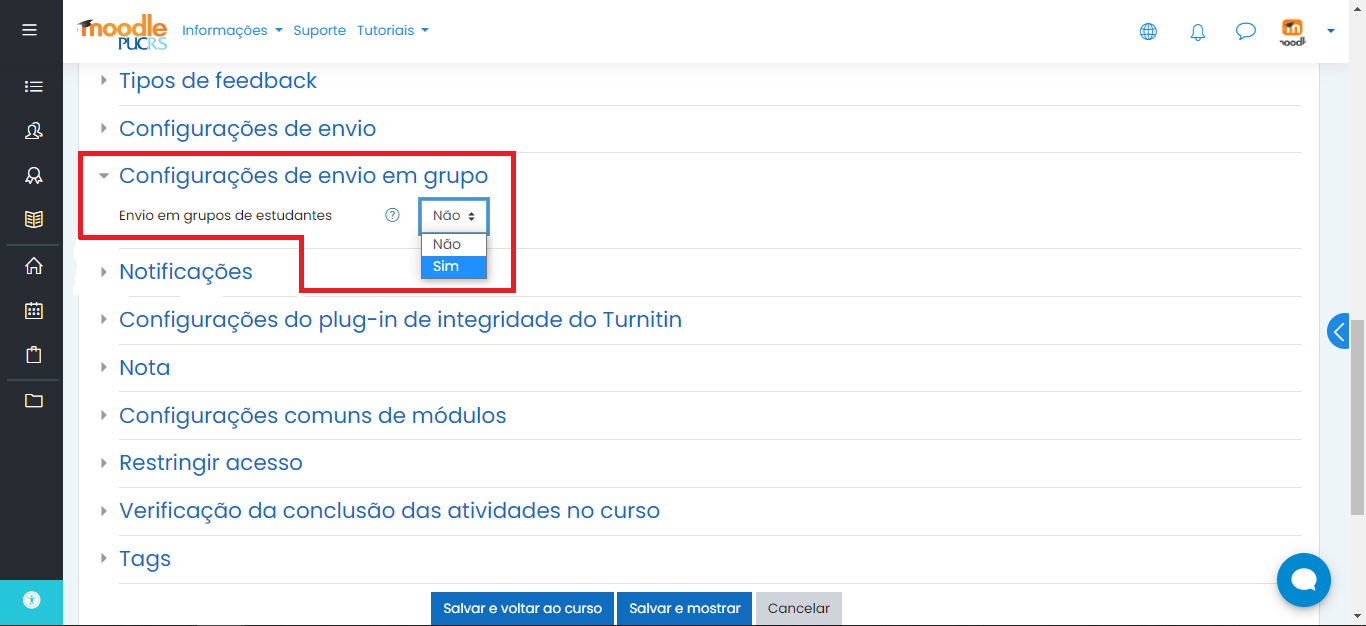
4 - Após clicar na opção "Sim" no passo anterior você pode ver que liberou mais opções para configurar.
No campo "Somente membros de grupo podem fazer envio" escolhendo a opção "Sim" somente alunos que estão em grupo podem realizar envios. Caso escolha a opção "Não", os participantes sem grupo também poderão realizar envios.
Em "Agrupamento para grupo de estudantes" selecione um agrupamento criado por você anteriormente. Se um grupo não estiver fazendo parte de um agrupamento, os alunos deste grupo não poderão realizar envios.
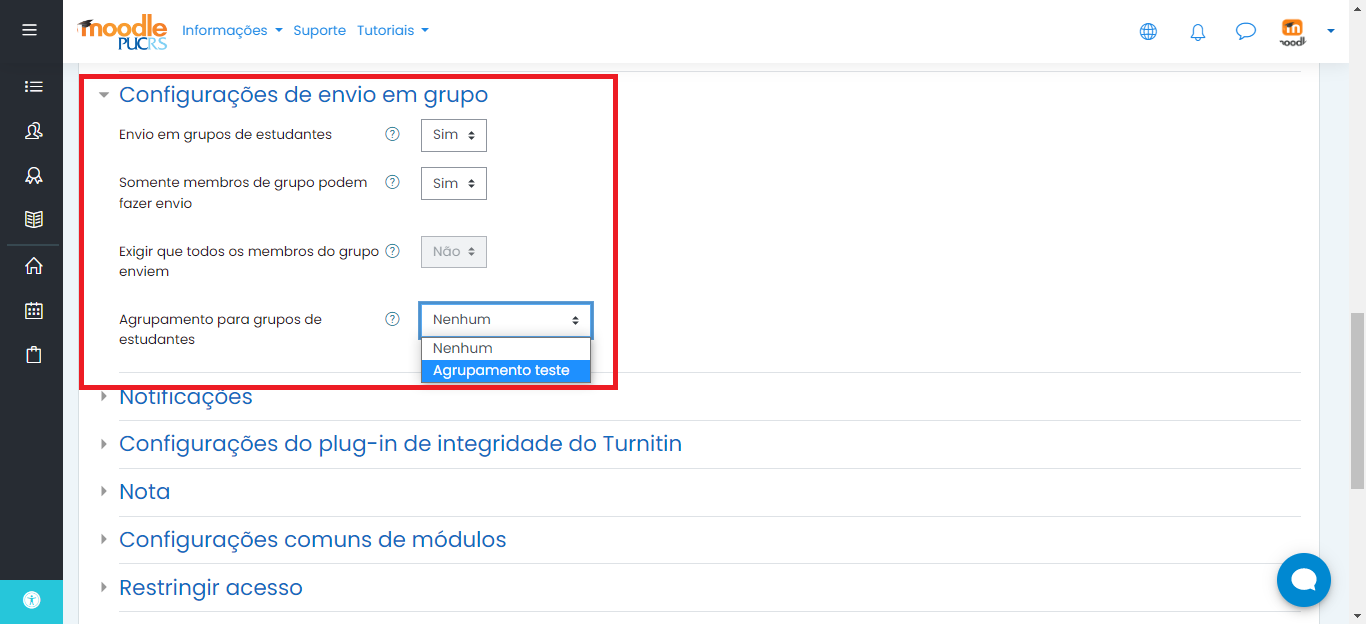
5- Agora partindo para a seção "Configurações comuns de módulos", nos campos "Disponibilidade" e "Número de identificação do módulo" recomendamos que deixe as opções padrão.
No campo "Modalidade grupo" escolha a opção "Grupos separados", com esta opção os participantes poderão ver apenas o seu próprio grupo.
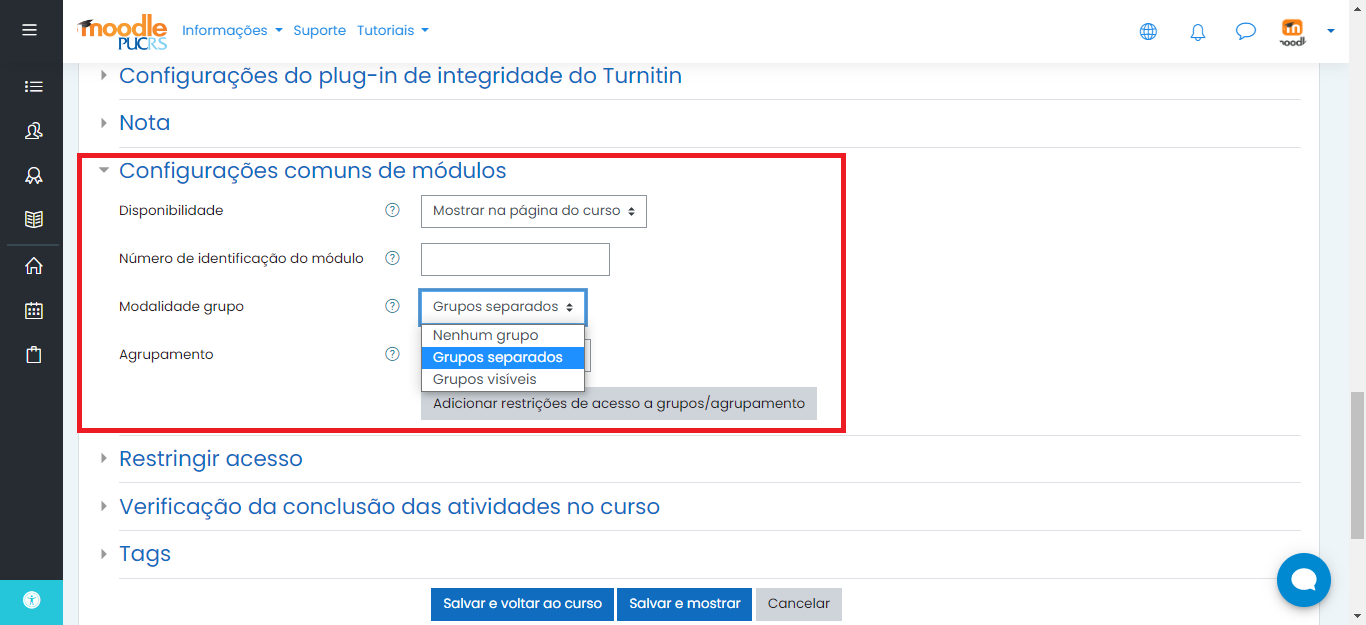
6 - Ainda na seção "Configurações comuns de módulos", no campo "Agrupamento" escolha o agrupamento criado anteriormente. Essa opção fará com que os estudantes associados aos grupos desse agrupamento possam trabalhar juntos.
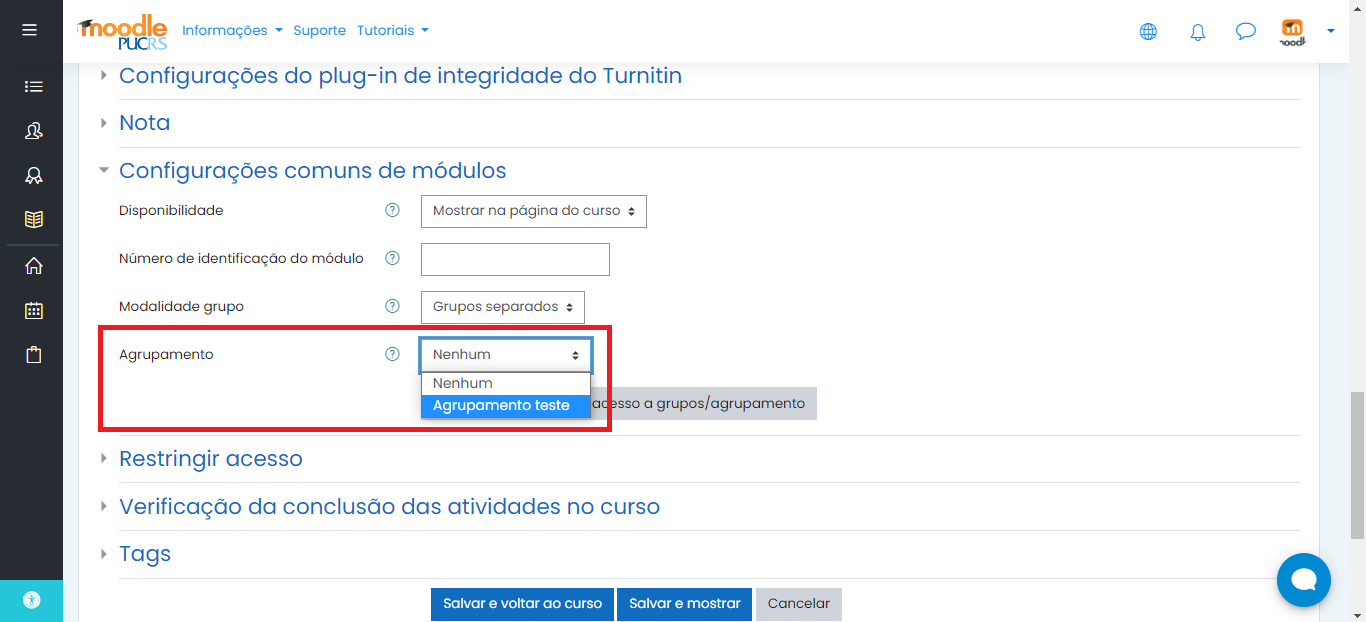
7 - Pronto! A tarefa em grupo foi configurada.
Para salvar clique em "Salvar e mostrar".
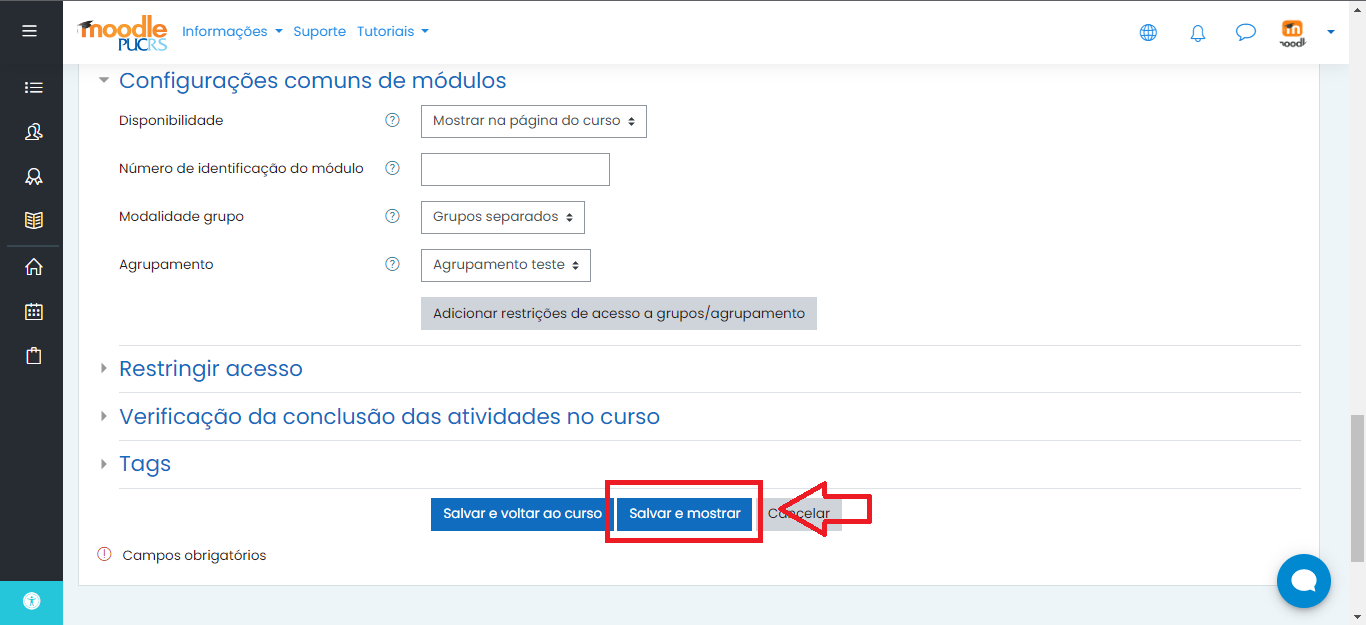
1 - No menu de opções azul, clique em "Configurações".
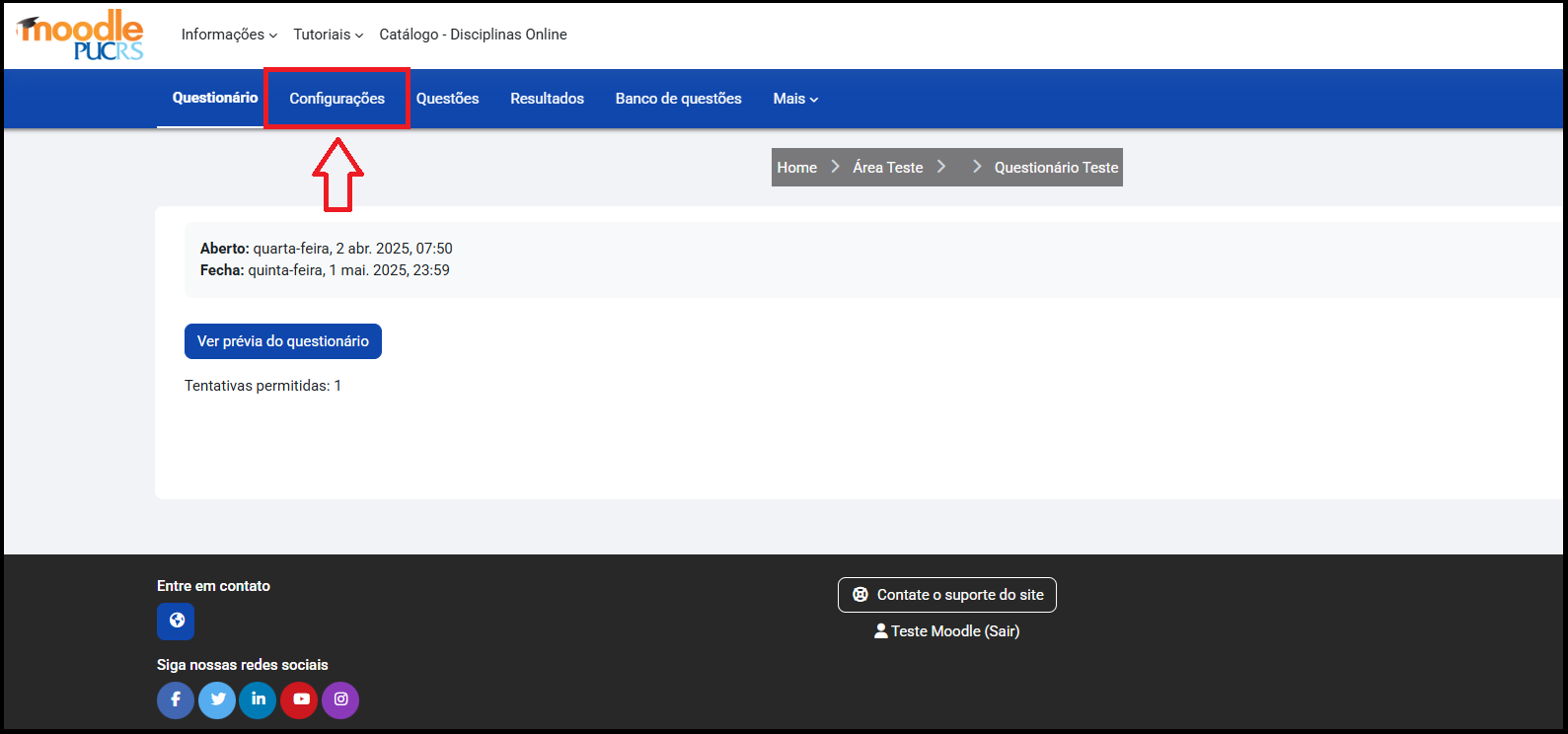
2 - Acesse a seção "Duração" para configurar as datas de abertura e encerramento do questionário, nos campos "Abrir o questionário" e "Encerrar o questionário".
No campo "Limite de tempo", você pode definir quanto tempo os estudantes terão para responder às questões. Logo abaixo, em "Quando o tempo expirar", há três opções disponíveis para definir o que deve acontecer caso o tempo termine antes do envio. Basta escolher a que melhor se encaixa na sua proposta.
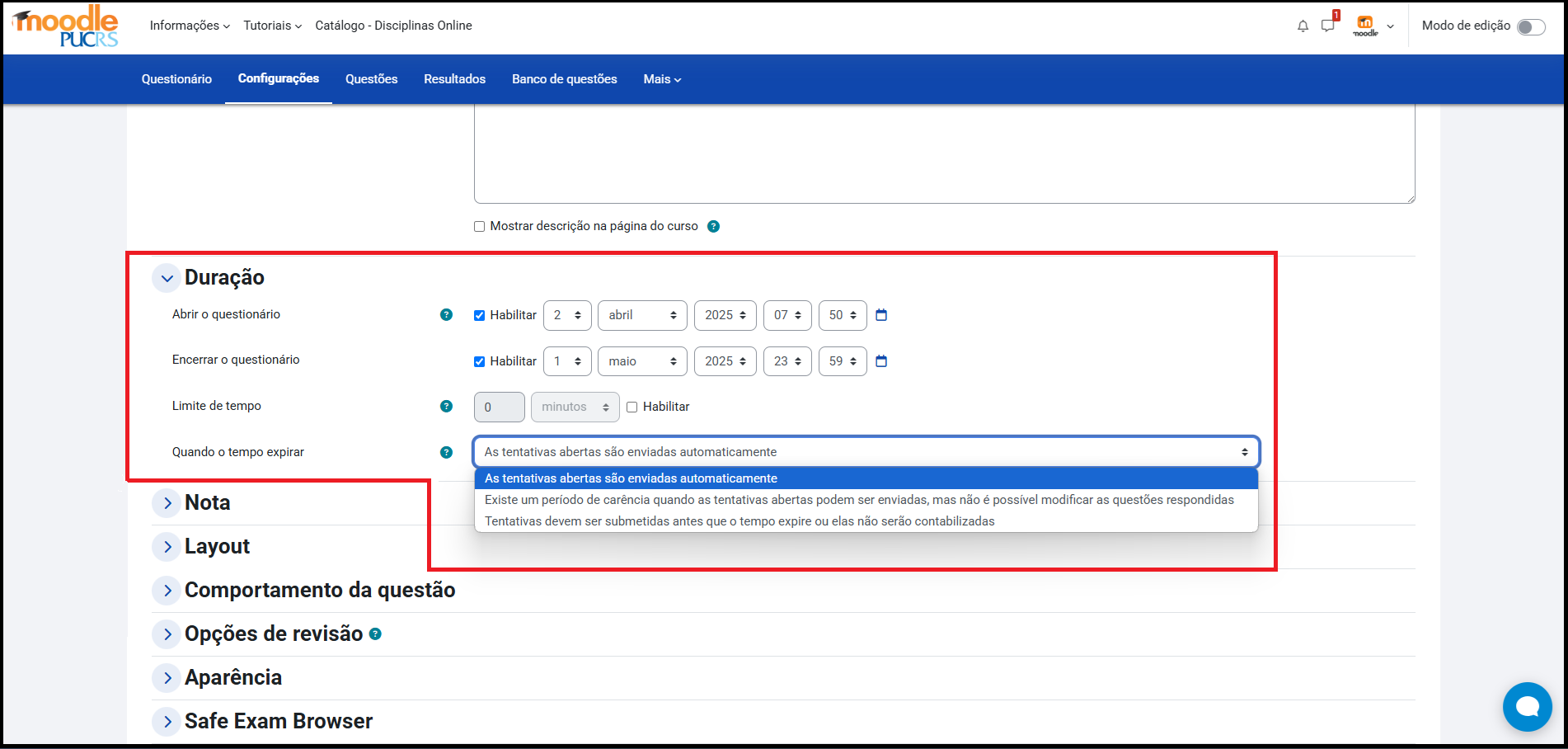
3 - Acesse a seção "Nota". No campo "Tentativas permitidas", você poderá definir quantas vezes o estudante poderá realizar o questionário. As opções variam entre "Ilimitado" e até 10 tentativas.
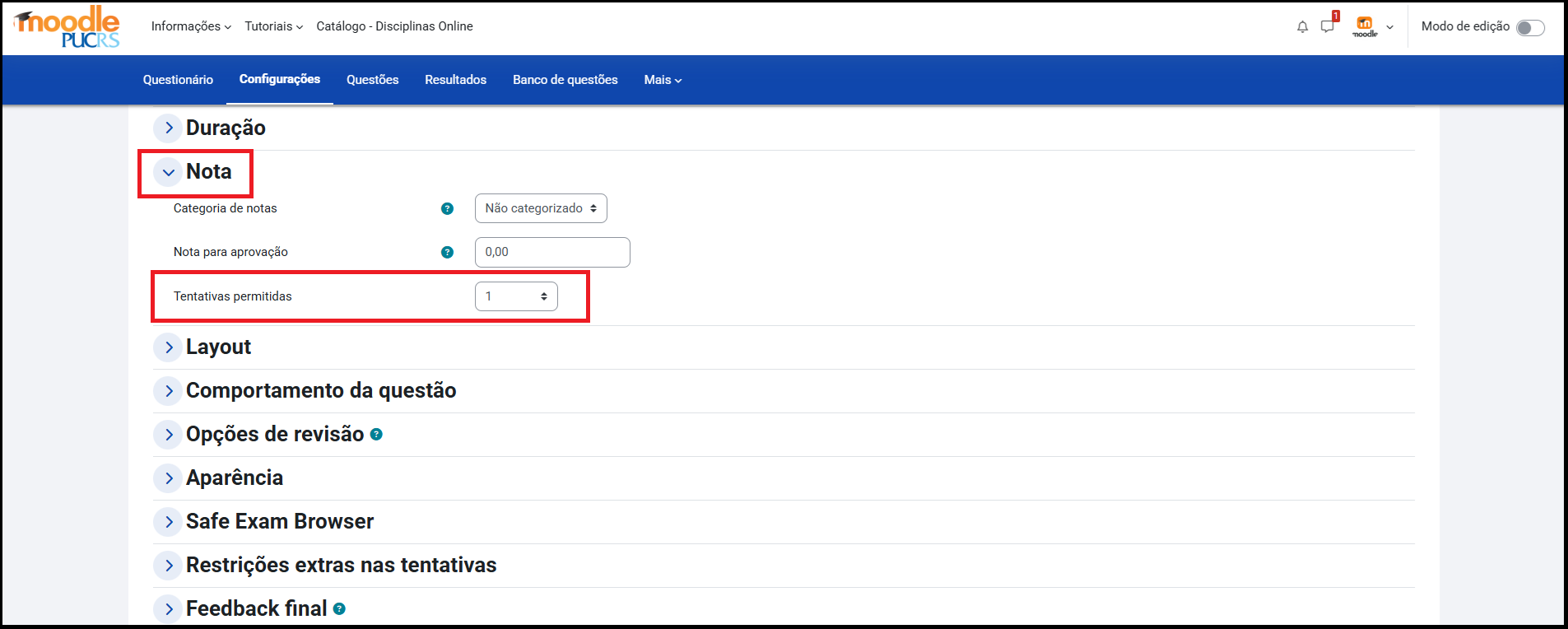
5 - Na seção "Opções de revisão", você define o que os estudantes poderão visualizar em três momentos diferentes:
- Após a tentativa
- Mais tarde, enquanto ainda estiver aberto
- Depois do fechamento do questionário (essa última só funciona se a data de encerramento do questionário estiver habilitada, conforme explicado no passo 2).
Em "Após a tentativa", ao marcar as opções disponíveis, os estudantes poderão visualizar imediatamente após o envio do questionário informações como: a tentativa realizada, a nota obtida e o feedback, caso existam. Por exemplo, ao marcar as opções "A tentativa" e "Notas", os alunos poderão revisar suas respostas e ver a nota recebida por um período curto após o envio.
Já em "Mais tarde, enquanto ainda estiver aberto", essas mesmas opções, "A tentativa" e "Notas", (se selecionadas) permanecerão disponíveis até a data de encerramento do questionário.
Por fim, em "Depois do fechamento do questionário", selecione o que ficará disponível para os estudantes após o término definitivo da atividade.
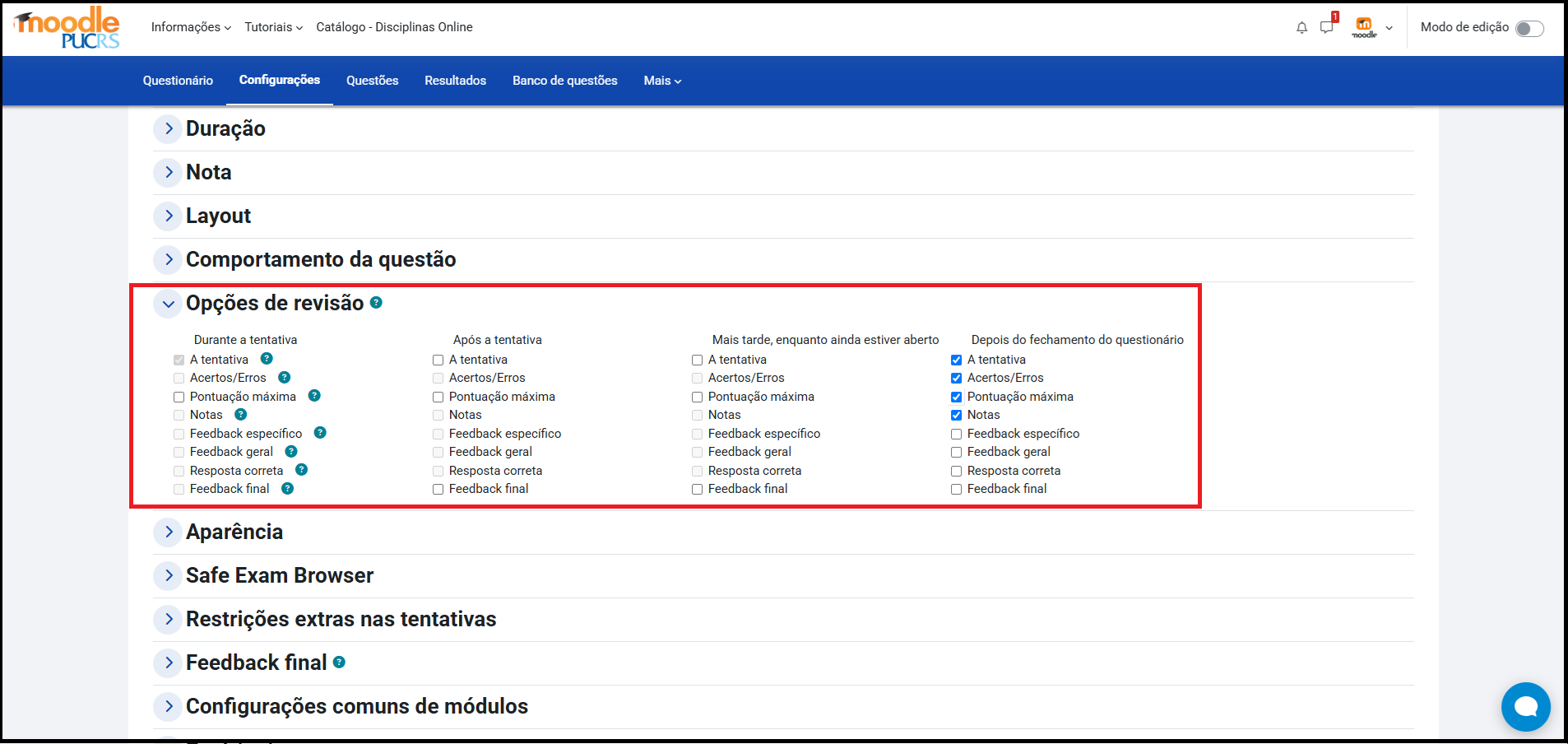
6 - Pronto! Para finalizar, clique em "Salvar e mostrar"
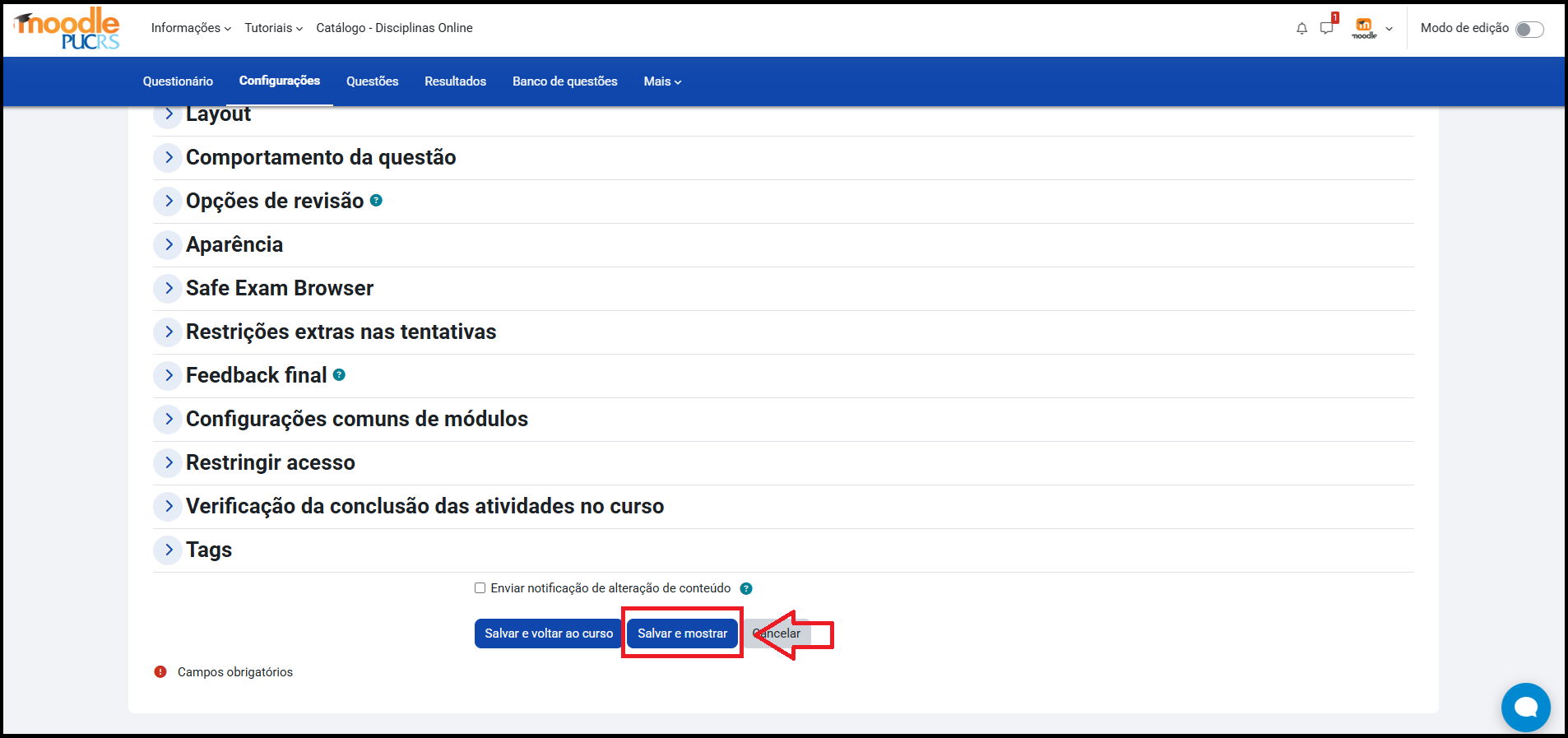
1 - Acessando o questionário, clique na engrenagem localizada no canto superior direito.
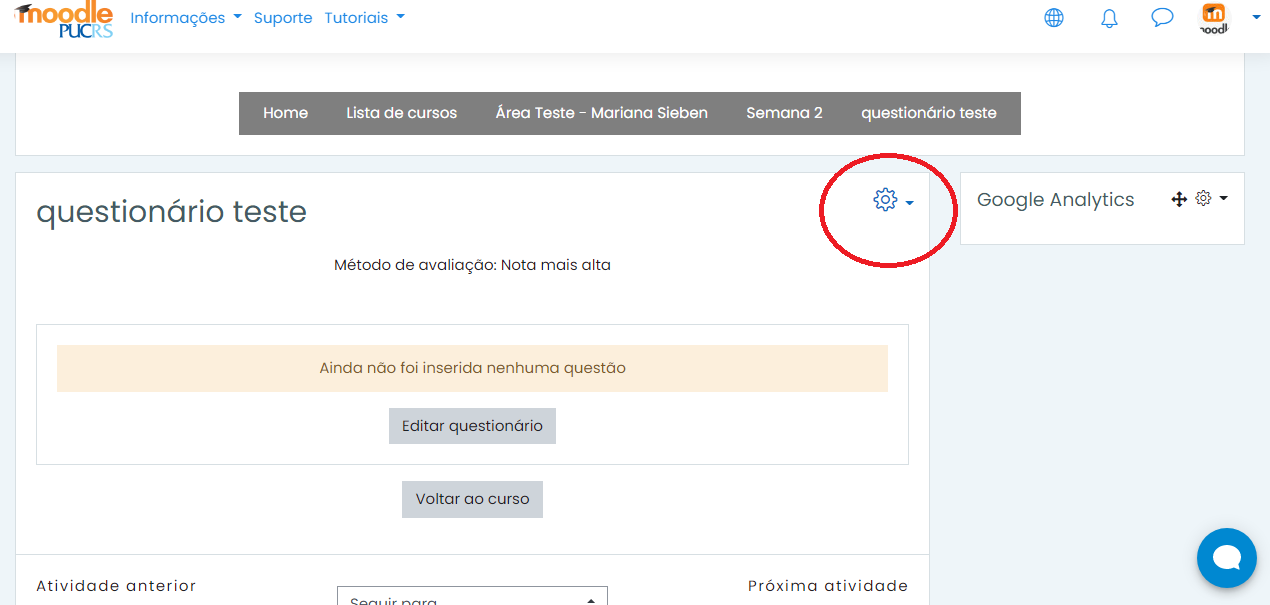
2 - Agora clique em "Sobreposições de usuário".
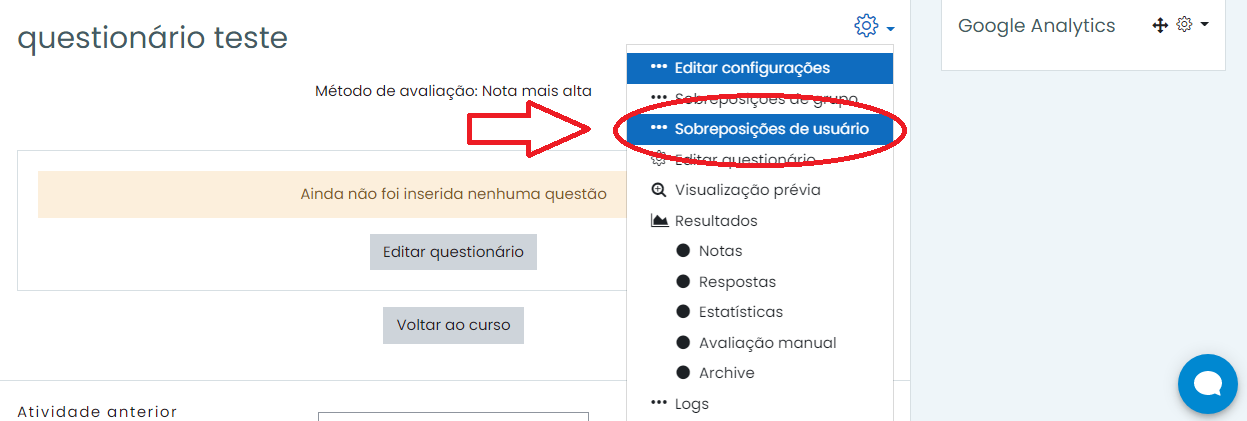
3 - Em seguida, clique em "adicionar sobreposição de usuário".
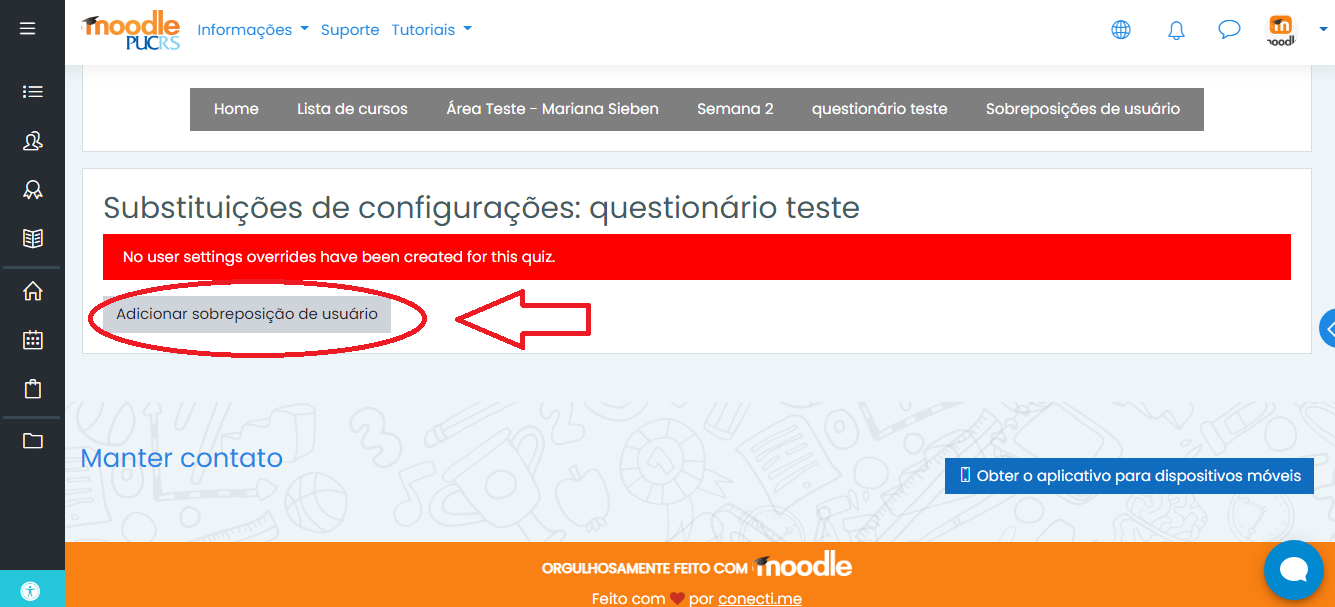
4 - No campo "Buscar" digite o nome do aluno desejado.
Em "abrir o questionário" você terá que habilitar a opção para poder definir a data em que o aluno poderá realizar o questionário.
Em "encerrar o questionário" habilite a opção e defina a data em que o aluno será impossibilitado de responder o questionário.
No campo de "tentativas permitidas" é o número de vezes em que o aluno poderá responder o questionário novamente.
OBS: Se o aluno já realizou uma tentativa anteriormente, você deve mudar o número de tentativas para dois, e assim sucessivamente.
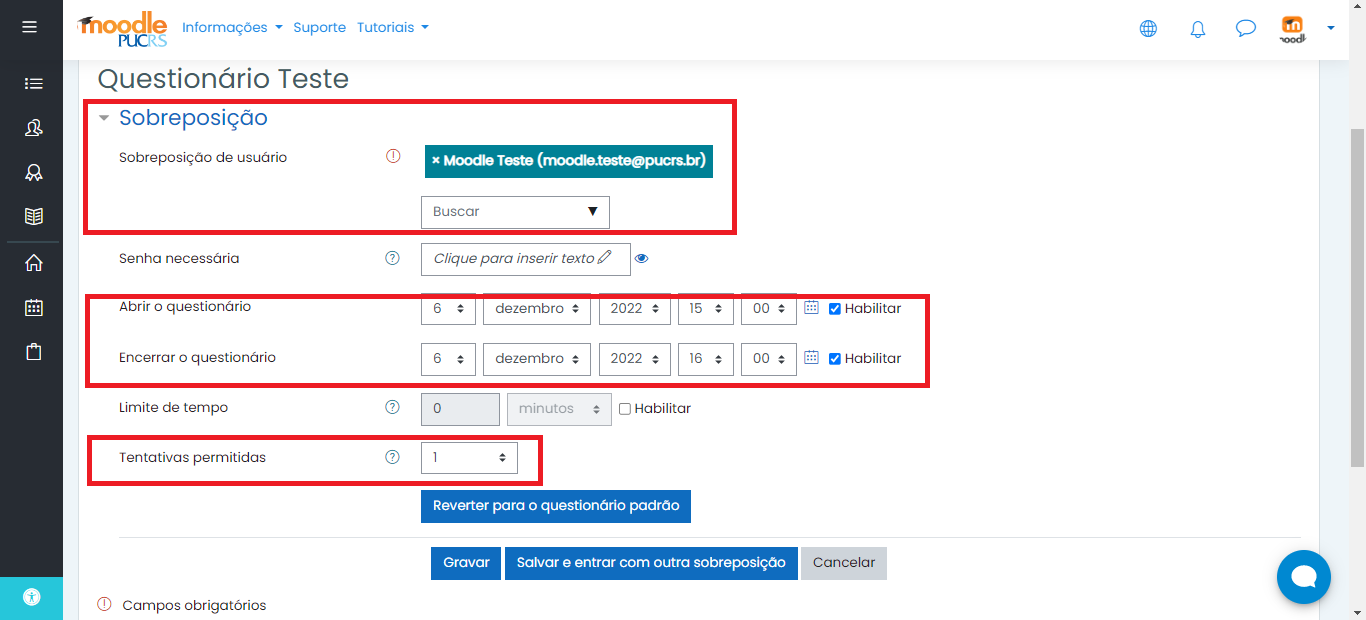
6 - Clique em "Salvar" e caso você queira fazer uma nova sobreposição para outro aluno clique em "Salvar e inserir outra sobreposição".
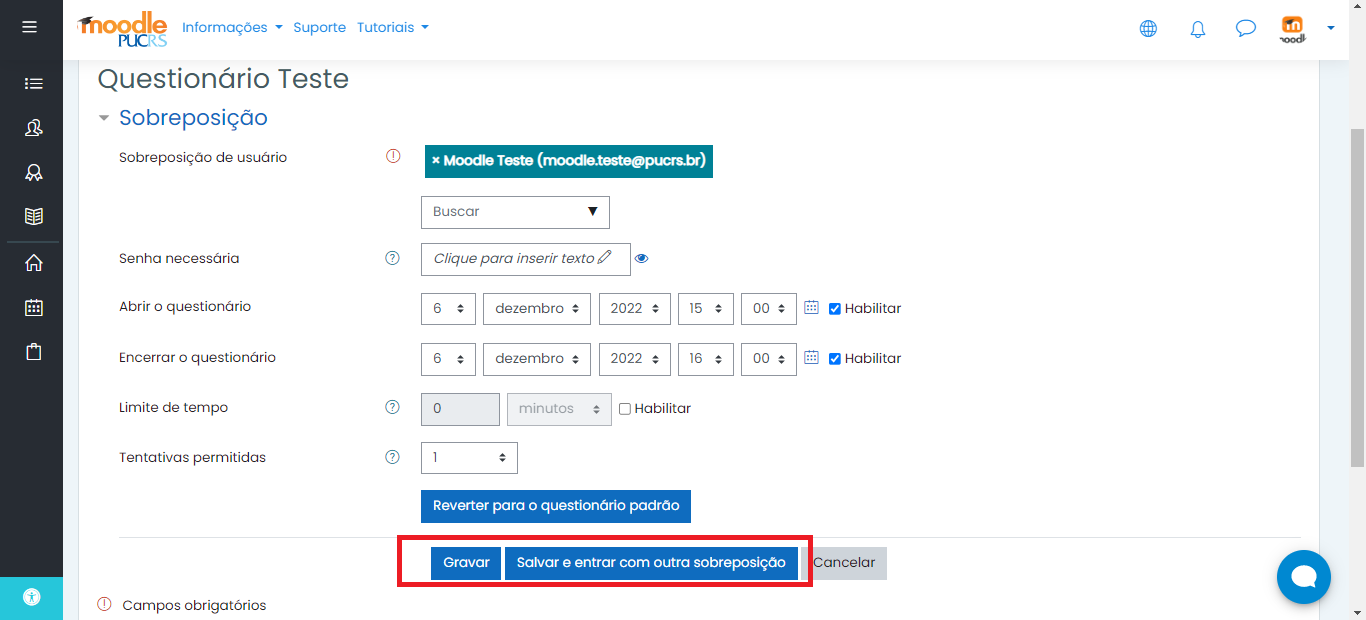
7 - Pronto! O aluno teve o seu prazo prorrogado.
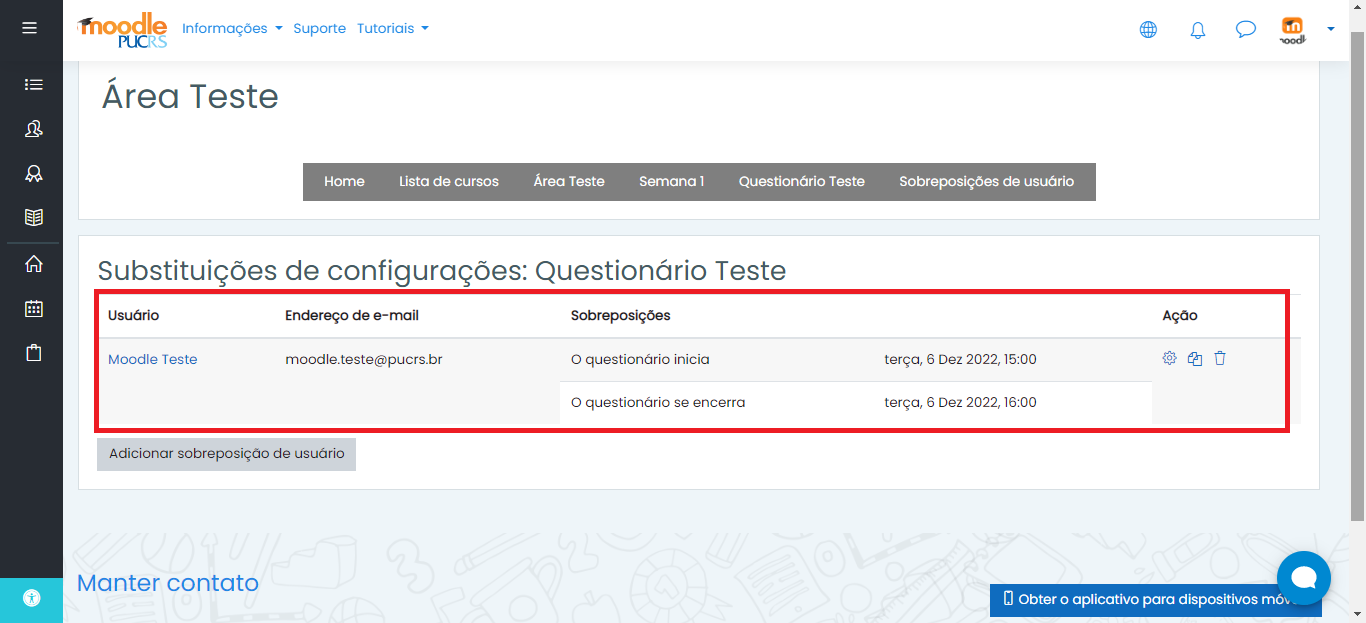

2 - Agora clique em "Sobreposições de usuário".

3 - Em seguida, clique em "adicionar sobreposição de usuário".

4 - Em "buscar", digite e selecione o nome do aluno que terá o prazo prorrogado.
Já em "Data de entrega" você configura quando o aluno poderá realizar o envio.
No campo "data limite" você define a data de até quando o aluno poderá enviar a tarefa.
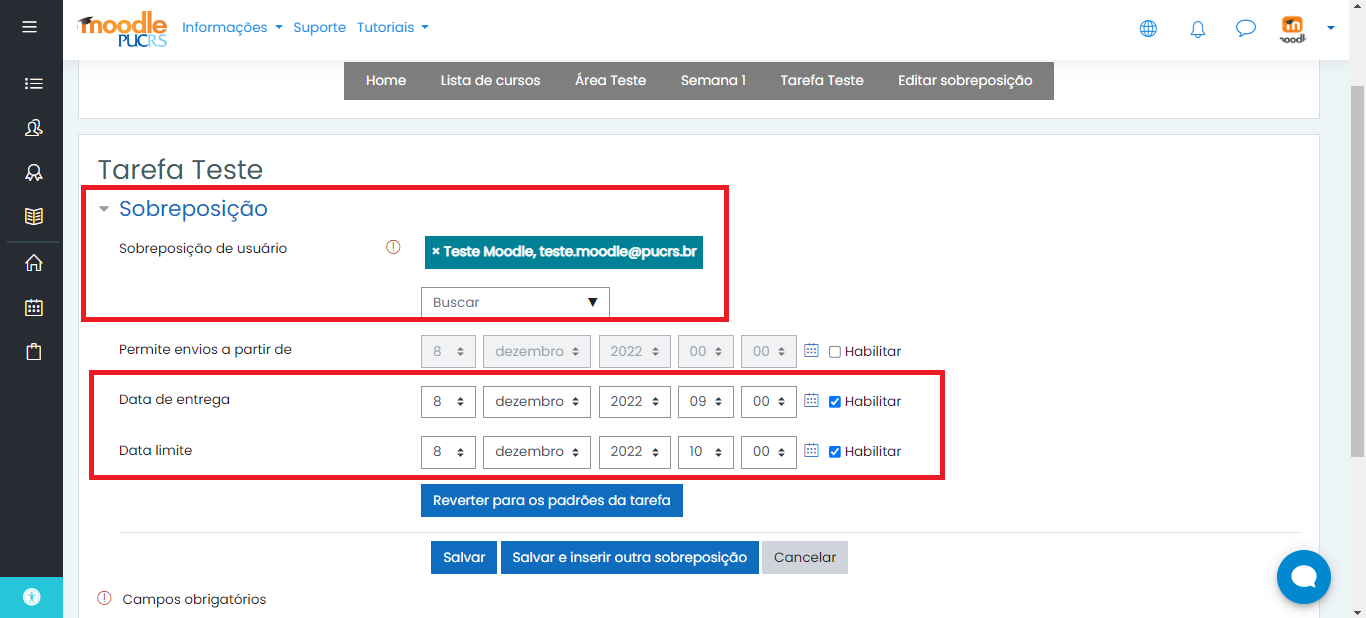
5 - Clique em "Salvar" e caso você queira fazer uma nova sobreposição para outro aluno clique em "Salvar e inserir outra sobreposição".
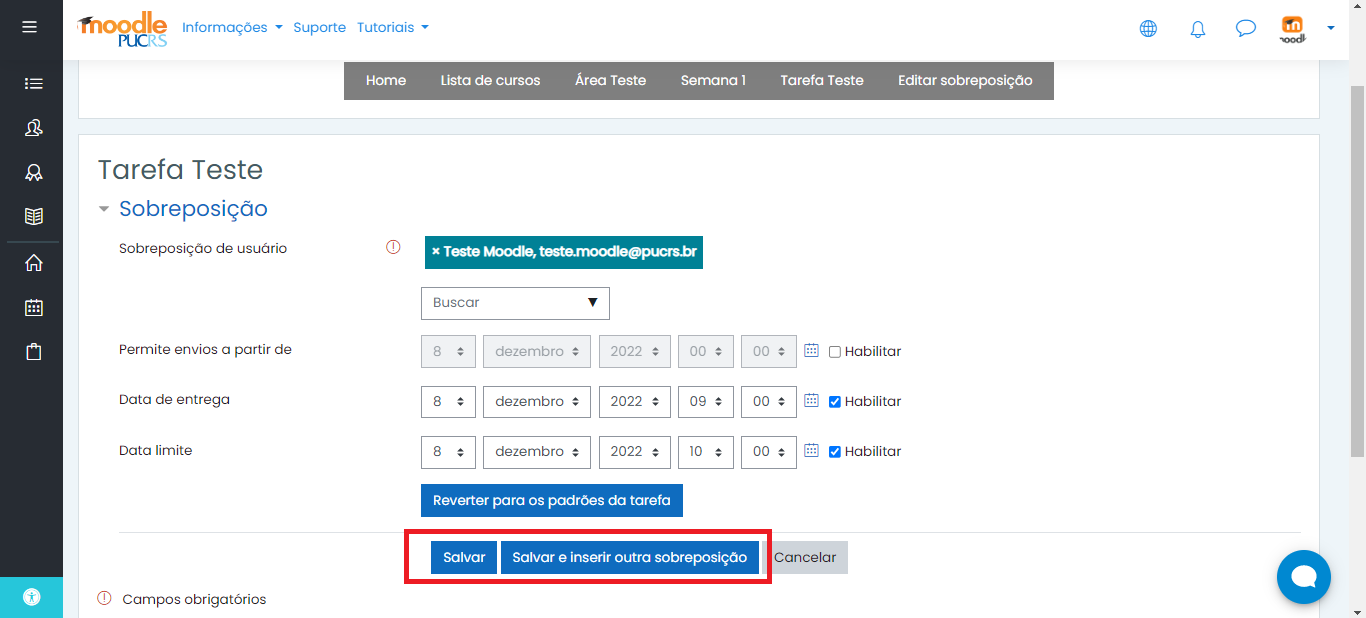
6 - Tudo certo! A prorrogação de prazo foi efetuada.

Sobreposição de grupo em tarefa e questionário
1 - Clique na engrenagem localizada no canto superior direito.
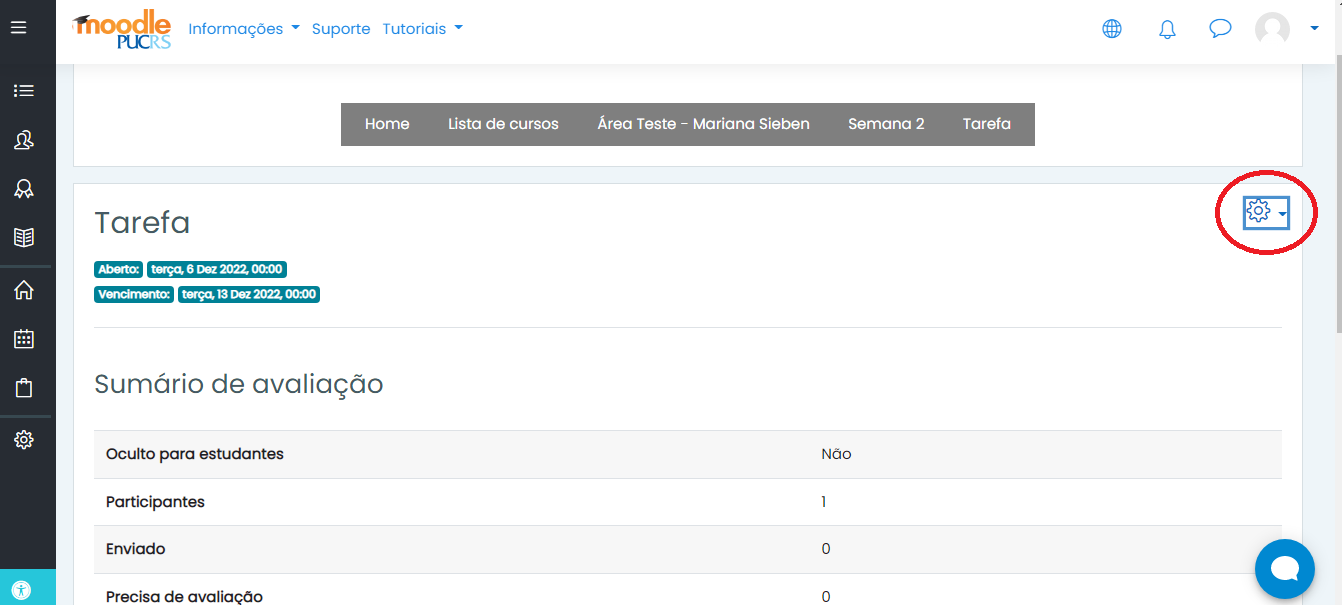
2 - Agora clique em "sobreposições de grupos".
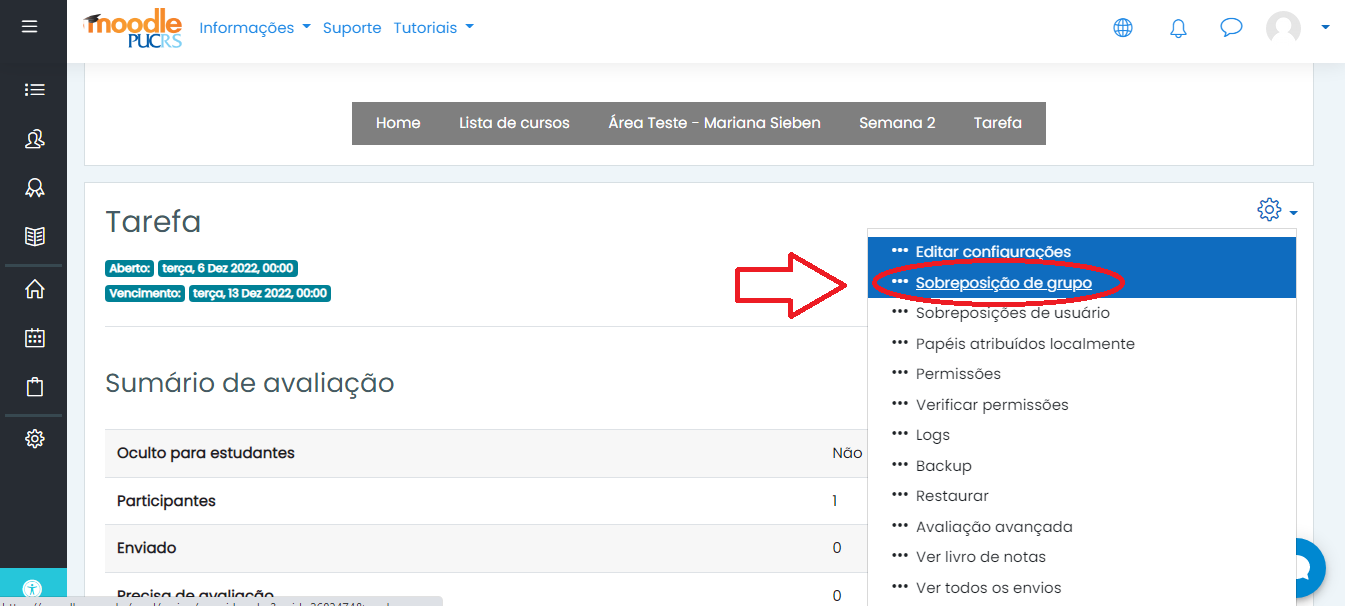
3 - Nesta tela, vá em "Adicionar sobreposição de grupo".
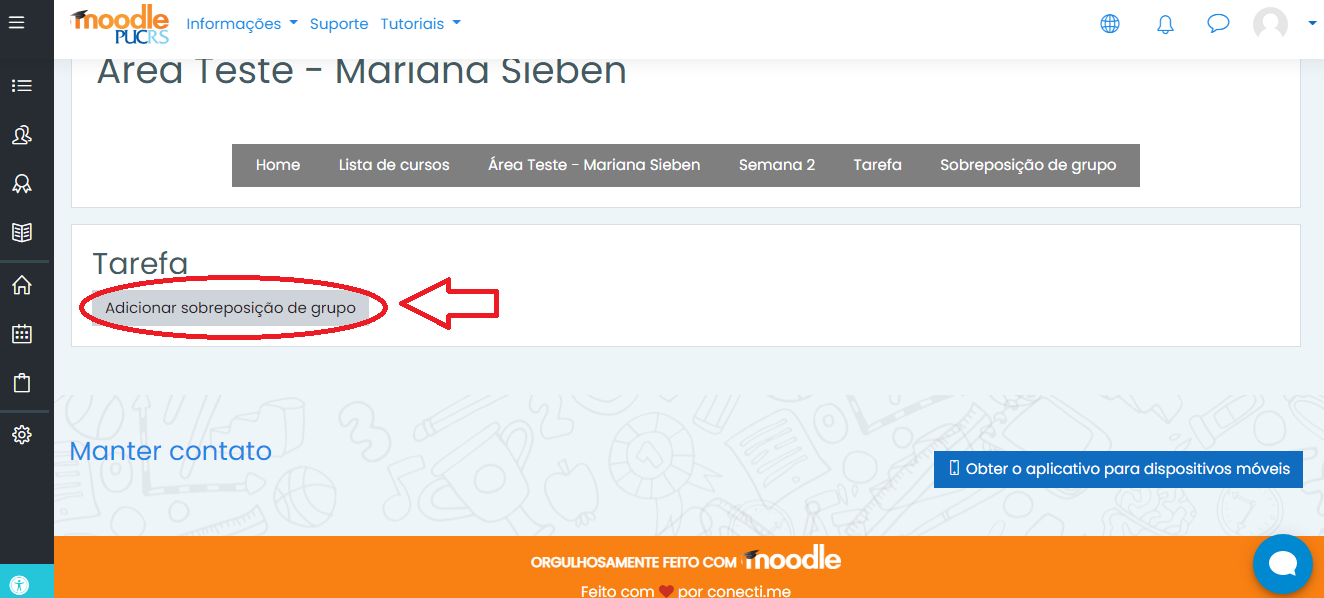
4 - Em "buscar", digite e selecione o nome do grupo que terá o prazo prorrogado.
Já em "Data de entrega" você configura quando um integrante do poderá realizar o envio.
No campo "data limite" você define a data de até quando um participante do grupo poderá enviar a tarefa.
Clique em "Salvar".
OBS: Caso você queira fazer uma sobreposição para outro grupo também pode clicar em "Salvar e inserir outra sobreposição".
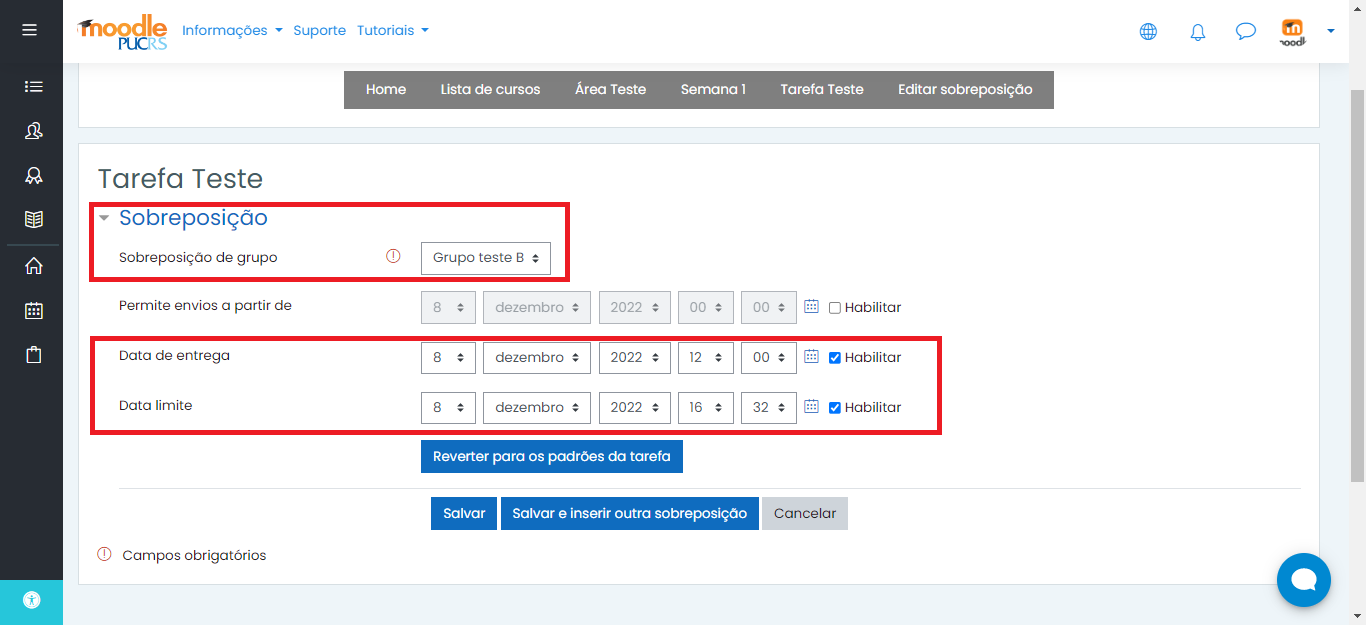
5 - Agora clique em "salvar" para efetuar as sobreposições.
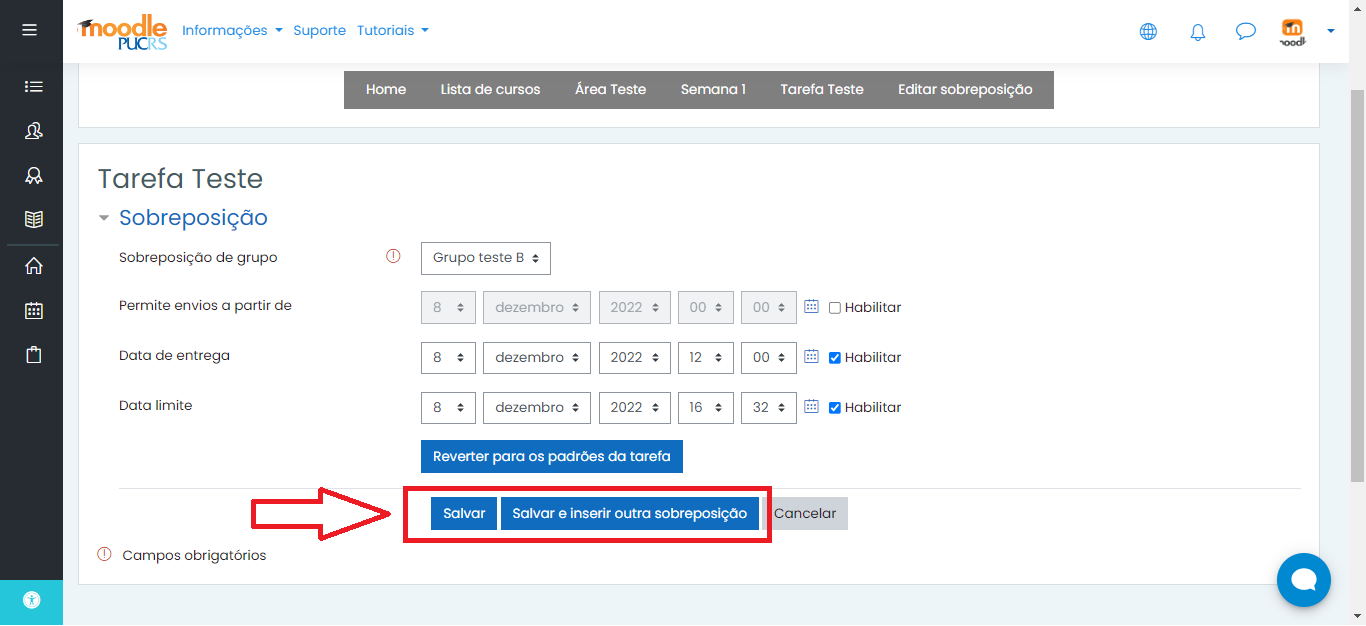
6 - Pronto! O grupo teve o seu prazo prorrogado.
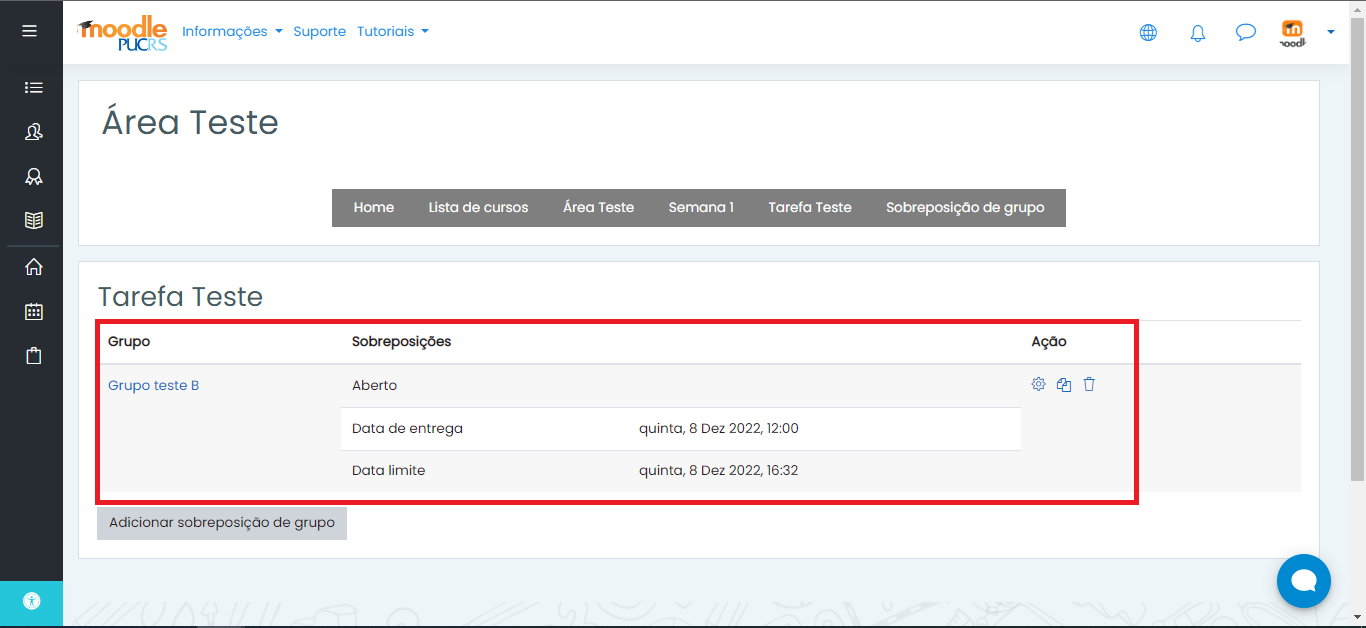
1 - Clique na engrenagem localizada no canto superior direito.
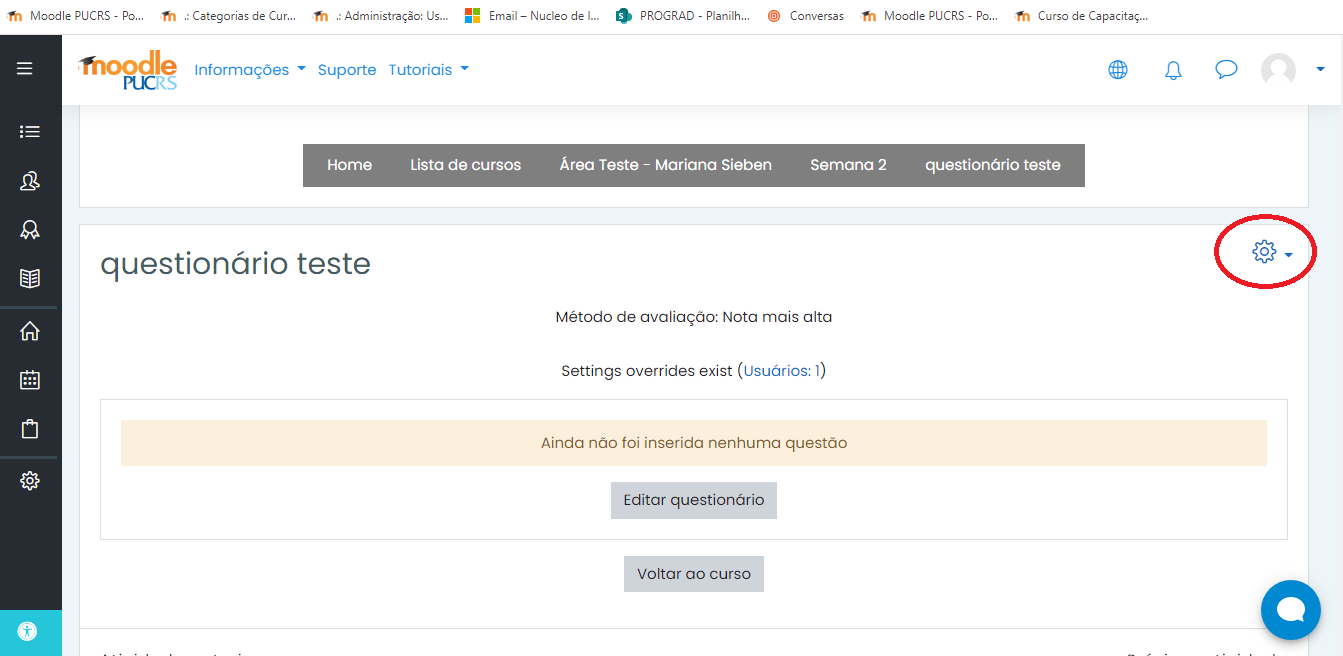
2 - Selecione "Sobreposições de grupos".
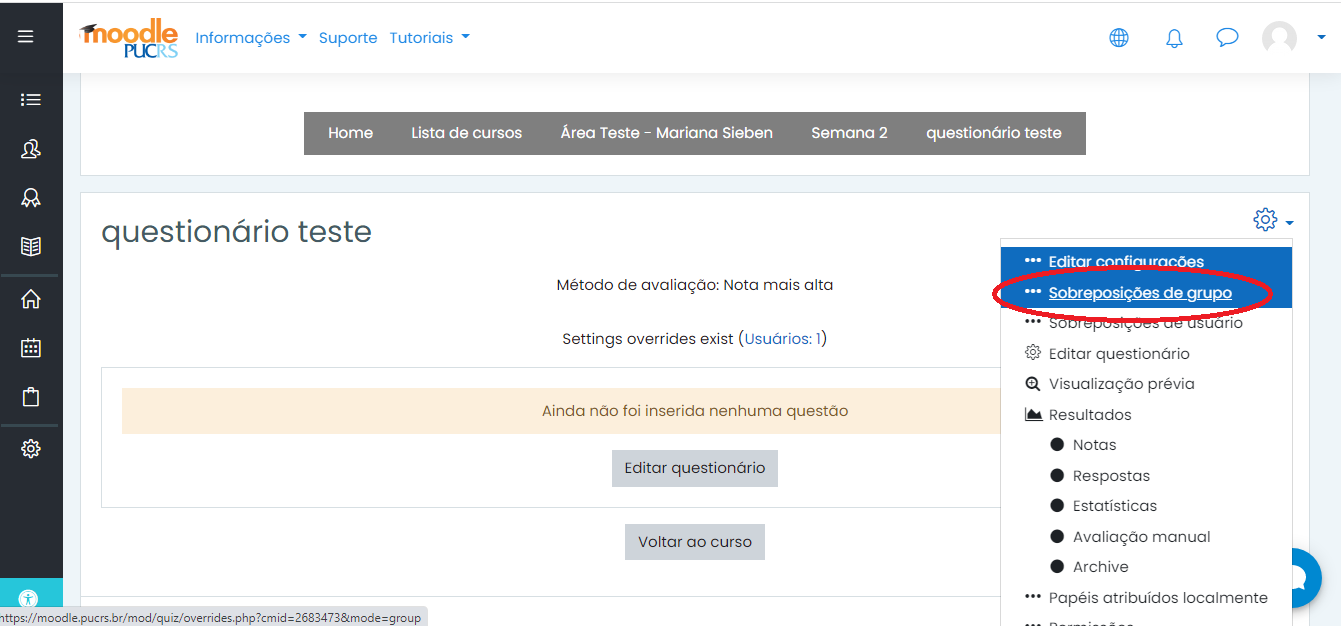
3 - Clique em "Adicionar sobreposição de grupo".
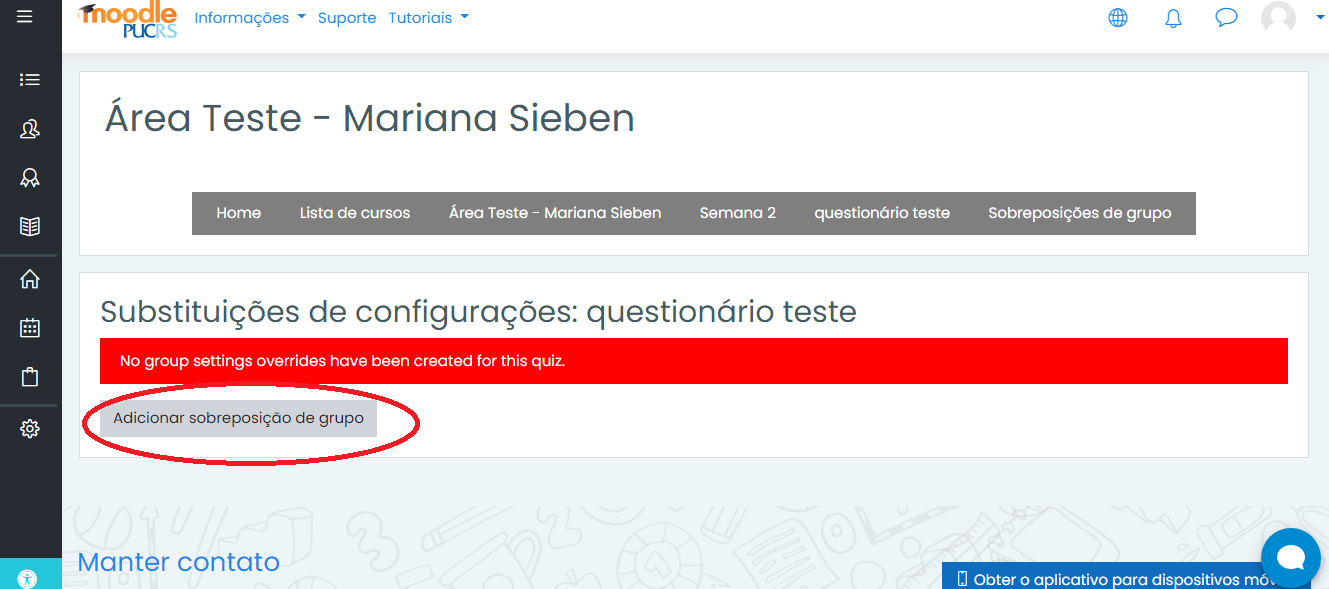
4 - No campo "Sobreposição de grupo" você escolhe o grupo a ser afetado.
Em "abrir o questionário" você terá que habilitar a opção para poder definir a data em que os participantes do grupo poderão realizar o questionário novamente.
Em "encerrar o questionário" habilite a opção e defina a data em que os participantes do grupo não poderão mais responder o questionário.
No campo de "tentativas permitidas" é o número de vezes em que os participantes do grupo poderão responder o questionário novamente.
OBS: Se os participantes do grupo já realizaram uma tentativa anteriormente, você deve mudar o número de tentativas para dois, e assim sucessivamente.
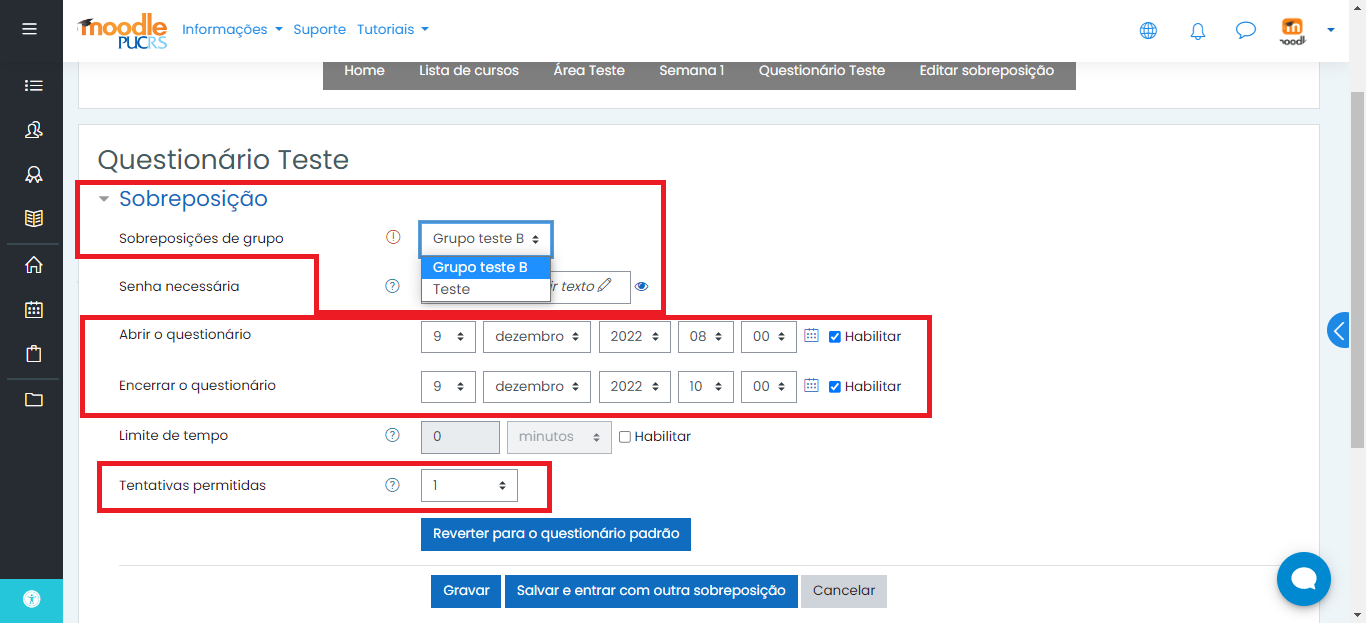
5 - Clique em salvar e caso você queira fazer uma nova sobreposição vá em "Salvar e inserir outra sobreposição".
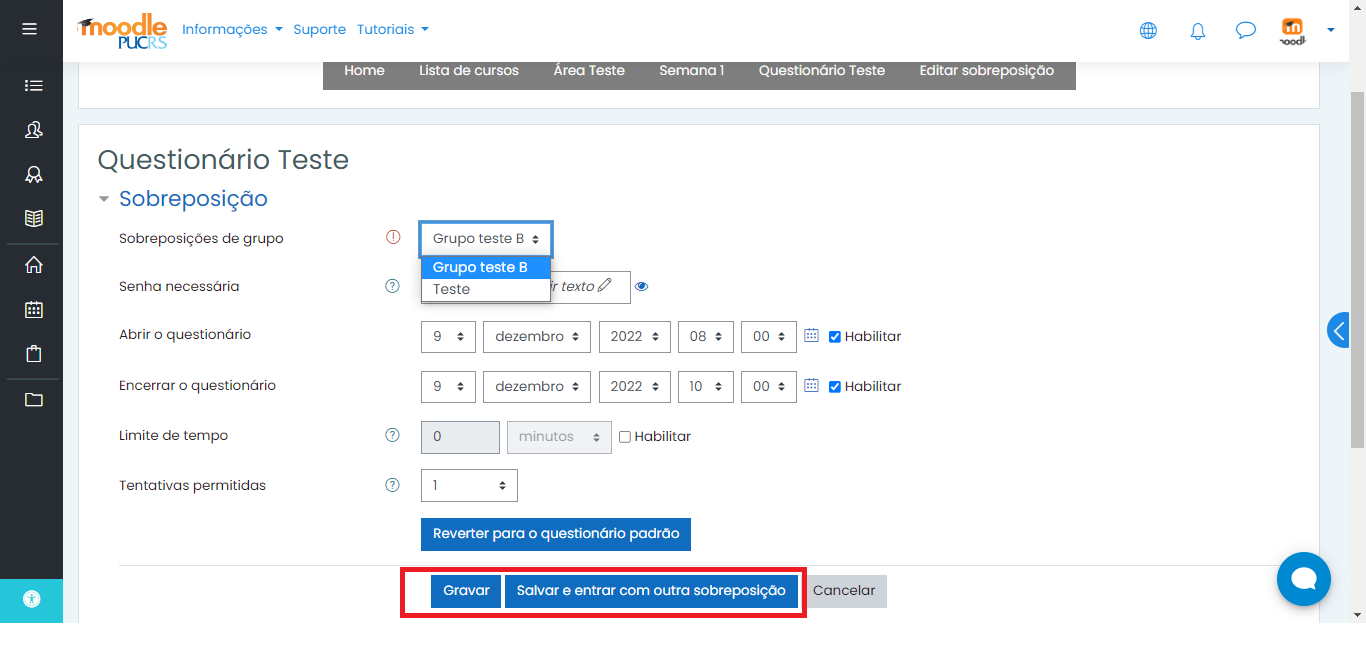
6 - Pronto! O prazo foi prorrogado para o grupo escolhido.
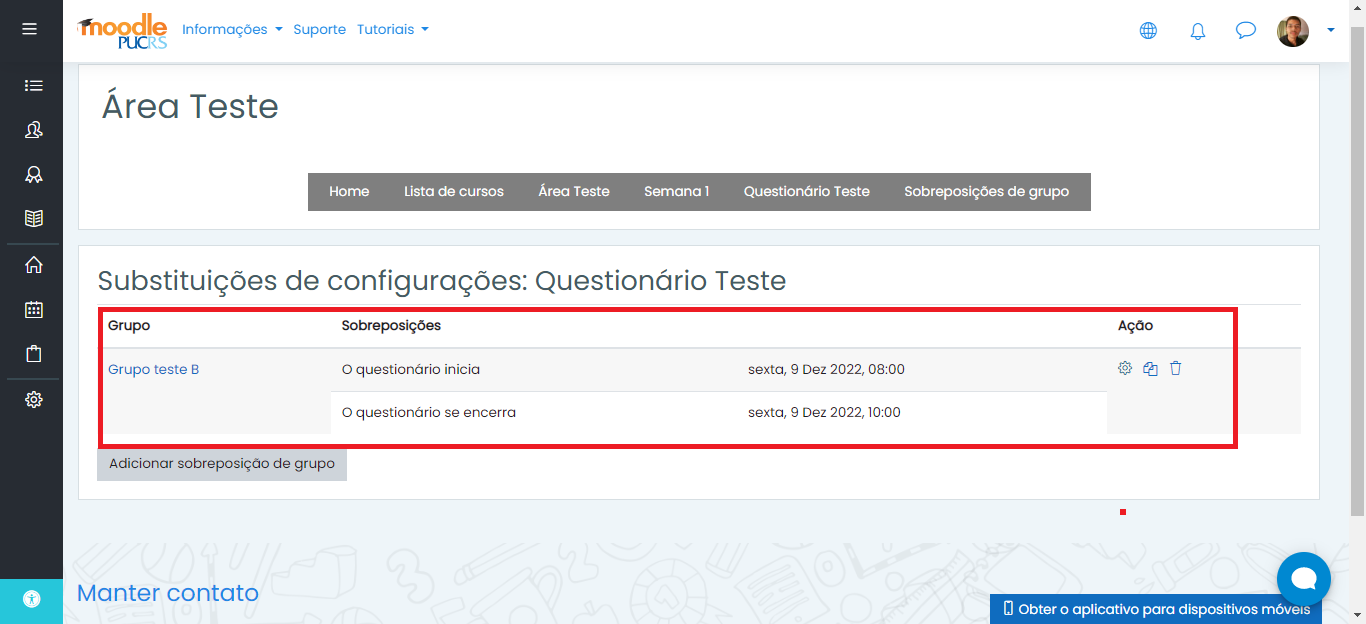
1 - Após acessar o Conteúdo Interativo, selecione a engrenagem localizada no canto superior direito e em seguida clique sobre "Editar configurações".

2 - Agora, na seção "Nota", você irá definir a nota da atividade no campo "Nota máxima".
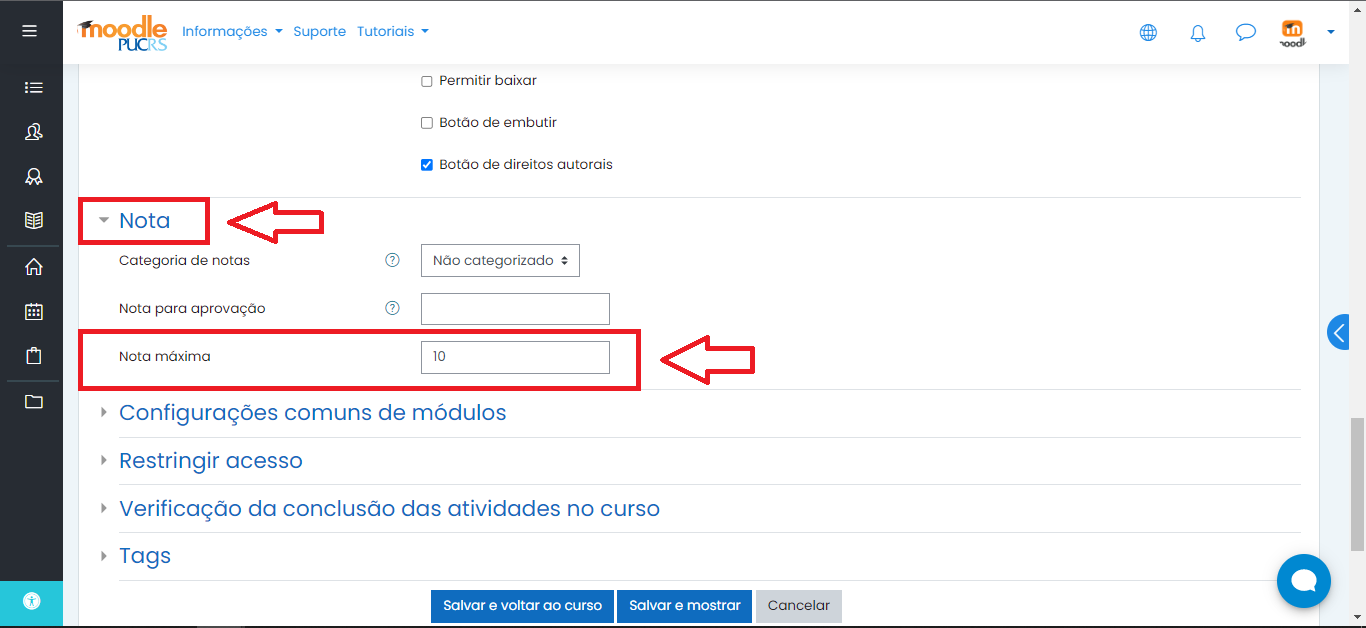
3 - Agora basta salvar clicando em "Salvar e mostrar", ou se preferir voltar a página inicial da disciplina vá em "Salvar e voltar ao curso".

CRIAÇÃO DE BACKUP E RESTAURAÇÃO DE BACKUP
1. Para criar um
arquivo de backup, acesse a área Moodle da disciplina que você deseja copiar.
Em seguida, clique em ‘Mais’ e depois em ‘Reutilizar Curso’.
2. Nesta página, clique em ‘Backup’.
3. Ao chegar nesta tela, role a página até o fim e clique em ‘Pular para o passo final’.
4. Aguarde o Backup ser gerado.
5. Após o processo ser concluído, clique em ‘Continue’ para finalizar a criação do seu backup e ir para a tela de restauração.
RESTAURAÇÃO DE BACKUP
6. Após clicar em ‘Continue’, mostrado no passo anterior, você será redirecionado até a página de restauração. Nessa página, role a página um pouco para baixo e procure a seção chamada ‘Área de backup de arquivos privados do usuário’, localize o arquivo de backup recém-criado (atente-se a data da criação para ver se está escolhendo o arquivo correto) e clique em ‘Restaurar.
7. Nesta página, você deverá rolar a página até o fim e clicar em ‘Continuar’.
8. ATENÇÃO!!! Antes de
prosseguir para os próximos passos, leia:
Certifique-se de que você esteja fazendo a restauração do backup na disciplina
correta. Caso você restaure o material em uma disciplina diferente da desejada,
pode não ser possível recuperar o conteúdo sobreposto.
Role a página um pouco para baixo até encontrar a seção ‘Restaurar em um
curso existente’, marque primeiramente a opção ‘Excluir o conteúdo de um
curso existente e restaurar o backup’ — isso evita que blocos/cards da nova
disciplina se misturem com os da disciplina a ser restaurada. Em seguida,
selecione a disciplina em que deseja restaurar o backup e clique em ‘Continuar’.
9. Nesta página, role até o final e clique em ‘Próximo’. Em seguida, você será direcionado para outra página. Nela, role novamente até o fim e clique em ‘Próximo’ mais uma vez.
10. Chegando na última página, você deverá clicar em ‘Executar a restauração’. Aguarde o procedimento e, ao final dele, você será redirecionado para a página inicial da disciplina que você restaurou o backup.
Caso você receba alguma mensagem de erro seguindo esse passo a passo, entre em contato por meio do Helpclass: helpclass@pucrs.br
2 - Selecione a opção de login "SSO".
3 - Digite "pucrs" no campo "Domínio da empresa", e em seguida, clique em "Continuar.
4 - Se você não estiver conectado ao seu e-mail institucional, realize o login.
5 - Após realizar o login, clique no botão "Abrir Zoom Meetings".
6 - Pronto, você já pode iniciar as suas reuniões.
1 - Selecione o grupo correspondente à sua turma.
2 - Clique na opção "Envios" na barra de ferramentas horizontal.
3 - Clique na opção "Status" e selecione o filtro "Enviada", para que apareçam apenas os alunos que realizaram envios.
4 - Clique nos três pontinhos da coluna "Nota" e, em seguida, selecione a opção "Nota" que aparecerá para acessar o menu de avaliação do aluno selecionado.
Tamanho da fonte
Tipo de fonte
Máscara de Leitura
Visibilidade da Imagem
Espaçamento entre letras
Altura da Linha
Destaque do link
Font Kerning