Manual do Aluno
| Site: | Moodle PUCRS - Pontifícia Universidade Católica do Rio Grande do Sul |
| Curso: | Moodle PUCRS - Pontifícia Universidade Católica do Rio Grande do Sul |
| Livro: | Manual do Aluno |
| Impresso por: | |
| Data: | segunda-feira, 20 out. 2025, 05:03 |
Descrição
Manual do Aluno

Este Manual está baseado na versão 1.9.10 do Moodle. Em breve ele será atualizado para a versão atual.
![]()
2 Navegação
A barra de navegação do MOODLE, figura abaixo, exibe o histórico de navegação do usuário dentro do ambiente do curso. Para retornar a uma página anterior, utilize esta barra de navegação do ambiente, evitando utilizar o botão Voltar (Back) do seu navegador de internet, a fim de ocasionar erros ao tentar retornar à página anterior.
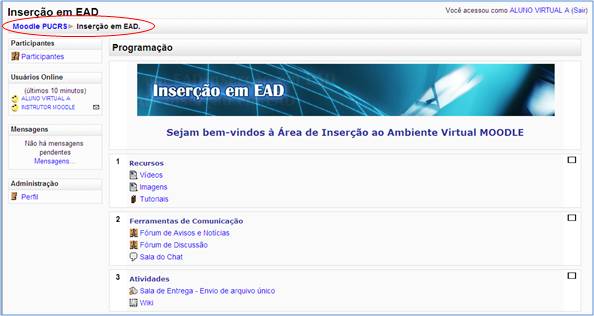
![]()
3 Modificar Perfil
Para acessar o seu Perfil, localize o bloco Administração na coluna lateral da área do ambiente Virtual MOODLE e clique no link Perfil, como mostra a figura abaixo.
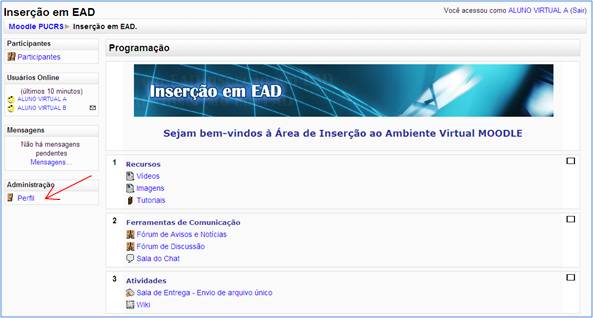
![]()
3.1 Visualizando seu perfil
Acessando o seu perfil você visualiza as abas superiores de configuração do mesmo (aba Modificar Perfil) e de outros dados (por exemplo, suas mensagens postadas nos fóruns da área da disciplina na aba Mensagens do Fórum); visualiza também os seus dados pessoais (Perfil e foto, por exemplo); e logo abaixo os botões Mudar a Senha e Mensagens (figura abaixo).
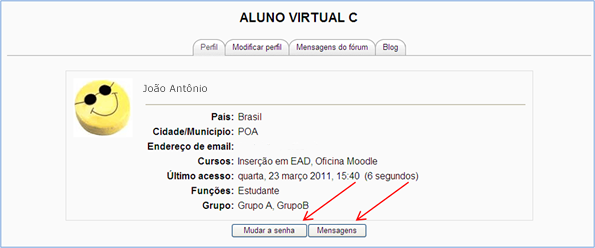
![]()
3.2 Aba Modificar Perfil
Para atualizar e/ou modificar o seu perfil pessoal, o qual todos os participantes do curso podem visualizar, clique sobre a aba Modificar Perfil. Ao acessar esta aba, acrescente ou modifique os dados do seu interesse.
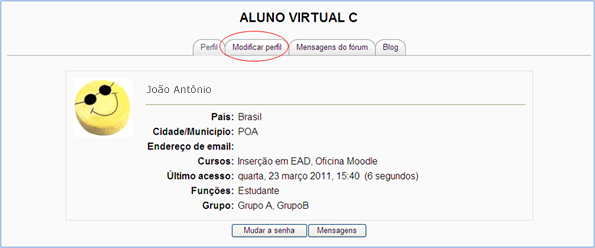
![]()
3.3 Acrescentando uma foto ao perfil
Abaixo do campo de descrição na Aba Modificar Perfil, você pode acrescentar uma foto ao seu perfil. Para isso, no campo chamado Nova Imagem, clique no botão Browser - será aberta uma nova janela para localizar nos arquivos de seu computador.
Antes de acrescentar uma imagem, atenda algumas observações para atualizar corretamente o seu perfil:
-
O formato de foto aceita no MOODLE é .jpeg, .gif ou .png;
-
O tamanho máximo da imagem que deseja acrescentar como imagem é de 600 Mb.
É importante ressaltar que, para atualizar as informações acrescentadas ou modificadas, todos os campos indicados como obrigatórios (*) deverão ser preenchidos. Caso você esqueça de preencher um destes campos, a atualização não será realizada.
Finalizado este procedimento, clique no botão Atualizar Perfil.
![]()
3.4 Mudar a Senha
Para alterar sua senha de acesso ao MOODLE, acessando o seu perfil pessoal, ao final da página, clique sobre o botão Mudar a Senha. Feito isso, na próxima página, nos campos indicados, digite a sua senha atual e a nova senha. Para finalizar este procedimento, clique no botão Salvar Mudanças.
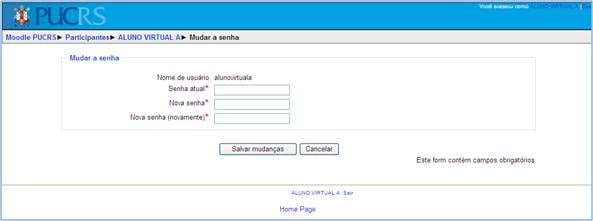
![]()
4 Mensagens
Você pode enviar e receber mensagens instantâneas entre os participantes através da área do curso, tanto para os usuários que estão online ou offline.
Veja na sequência como enviar mensagens instantâneas no MOODLE e respondê-las.
![]()
4.1 Enviando uma mensagem para um usuário que está online
No bloco Usuários Online, localizado na coluna lateral, você visualiza todos os usuários que estão online na respectiva área do curso. Para enviar uma mensagem a um usuário online, clique no ícone em formato de envelope, localizado ao lado do nome deste usuário (figura abaixo). Logo, será apresentada uma janela com o campo disponível para que você escreva a mensagem. Após, clique no botão Enviar mensagem, localizado abaixo do campo de mensagem.
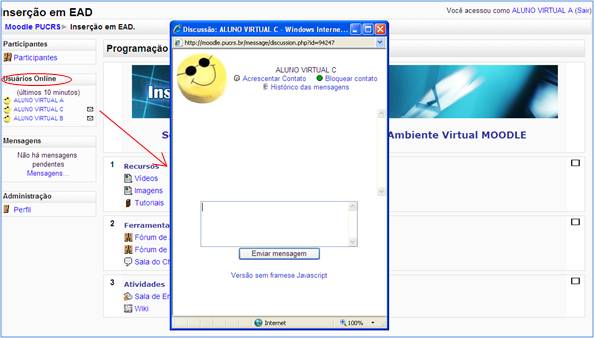
![]()
4.2 Enviando uma mensagem para um usuário que está offline
Para enviar uma mensagem a um usuário que está offline, você deverá localizá-lo na área do curso. Para isso, acesse o bloco Participantes, nas colunas lateriais da área (figura abaixo).
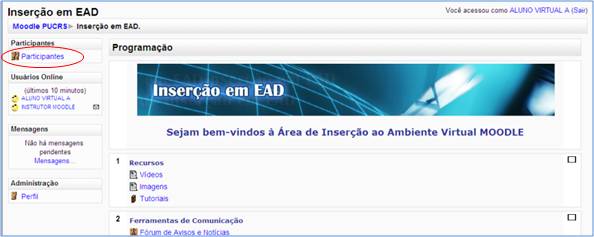
Após, clique sobre o nome do usuário, na lista de participantes do curso, para ter acesso ao Perfil pessoal do mesmo e enviar a mensagem. Feito isso, no Perfil do usuário, clique no botão Enviar mensagem, localizado no final da página, o qual abrirá uma nova janela para escrever e enviar a mensagem. Neste caso, este usuário que está offline receberá sua mensagem através do e-mail particular, cadastrado no MOODLE.
5 Fórum
Podem ser utilizados dois tipos de fórum na área do curso: um que permite interação entre os usuários e outro que não permite, por possuir uma característica unidirecional (as mensagens são enviadas somente pelo professor). Este último tem como objetivo transmitir notícias e avisos do curso/disciplina, sendo geralmente intitulado como Mural de Avisos e Notícias.
Nos fóruns interativos, você poderá inserir tópicos de discussão (novos assuntos) ou responder às mensagens de tópicos já existentes, criados por outros participantes.
![]()
5.1 Acrescentando um novo tópico no Fórum
Para acrescentar um novo tópico de discussão acesse o fórum, na área do curso, e clique no botão Acrescentar um novo tópico de discussão. Na próxima página, preencha os campos existentes e, após, envie a sua mensagem clicando no botão Enviar mensagem ao fórum.
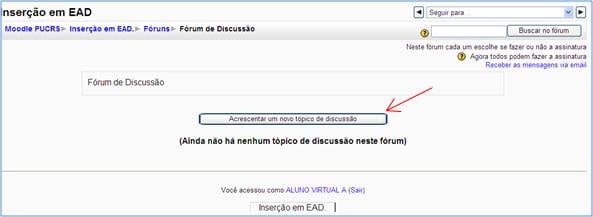
![]()
5.2 Responder a um tópico existente no Fórum
Para responder a um tópico já existente, clique sobre o título do tópico, como mostra a figura abaixo.
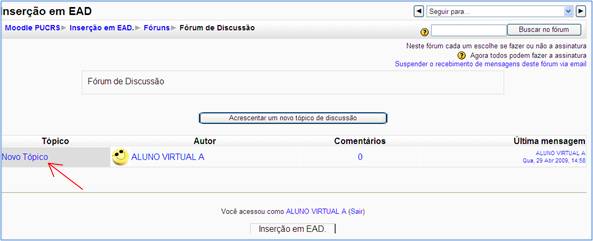
Logo, na próxima página, abaixo da mensagem que você está visualizando, para respondê-la, clique no link Responder, será aberta uma nova janela para incluir a sua mensagem e enviá-la ao fórum.
![]()
5.3 Observações sobre os fóruns
-
A intenção de criar um novo tópico de discussão em um fórum é iniciar um novo assunto. Portanto, só faça isso se este for seu objetivo. Procure respeitar a temática de um fórum, postando somente mensagens relativas ao mesmo. Caso seu assunto de interesse já exista em um fórum, simplesmente acesse o tópico do mesmo e clique em Responder. Nesse caso, você fará sua contribuição, respondendo na mensagem da pessoa que criou o tópico. Esse procedimento facilitará a interação do grupo e evitará que tenham tópicos repetidos e discussões paralelas num mesmo fórum. Reflita para ter o cuidado ao criar um tópico, fazendo isso somente quando houver necessidade, questionando-se a respeito da relevância das suas contribuições para o grande grupo.
-
Ao acessar cada fórum existente no ambiente do curso, você tem a possibilidade de controlar o envio das mensagens postadas no respectivo fórum para o seu e-mail pessoal cadastrado no MOODLE. Dessa forma, você pode determinar a maneira que achar mais acessível. Abaixo, seguem instruções sobre esse procedimento:
- acessando um dos fóruns do curso, no canto superior direito clique sobre o link chamado Suspender o recebimento de mensagens deste fórum via e-mail, que indica a sua ação. Se esta função estiver ativada e você deseja receber novamente as mensagens deste fórum no seu e-mail, neste mesmo local, clique sobre o link Receber as mensagens via e-mail.
![]()
6 Chat
Acessando o link para o chat disponível no ambiente do curso, você visualiza a página de acesso do mesmo (figura abaixo). Para acessar a sala do chat, clique sobre o link Clique aqui para entrar no chat agora.
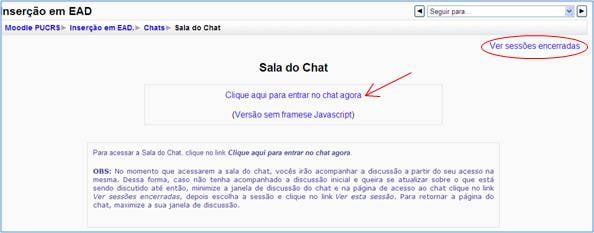
Caso você queira ler uma sessão de chat realizada anteriormente, clique sobre o link Ver sessões encerradas, localizado na parte superior direita da página, e acesse a sessão do chat que deseja ler.
![]()
6.1 Algumas regras para o uso adequado do chat
1. Procure utilizar frases curtas para facilitar a leitura de seus colegas, mas se isso não for possível, opte por dividir a frase em vários segmentos, indicando a continuidade das mesmas.
2. Letras maiúsculas são utilizadas para chamar a atenção e estão associadas a gritos. Evite, portanto, utilizá-las.
3. Não caia na tentação de dar as boas vindas a todos os usuários que entram na sala de chat, para que a conversa não se resuma a saudações e para não interromper a discussão corrente.
4. Respeite o assunto que está sendo discutido, atendo-se a ele.
5. Ao entrar na sala de chat, inicialmente observe durante algum tempo a conversa antes de iniciar sua participação.
6. É desnecessário colocar seu nome no final da mensagem, pois ela é automaticamente identificada no momento do acesso à sala de chat.
7. Depois de encerrado o chat, as conversas ficam registradas no ambiente do curso, na parte superior da tela de acesso ao chat.
![]()
7 Tarefa - Envio de arquivo único
Para enviar seu arquivo, acesse o link da tarefa na área de trabalho do curso. Na próxima página clique no botão Browser para buscar o arquivo já salvo no computador. Feito isto, clique no botão Enviar este arquivo para assim submetê-lo na sala de entrega.
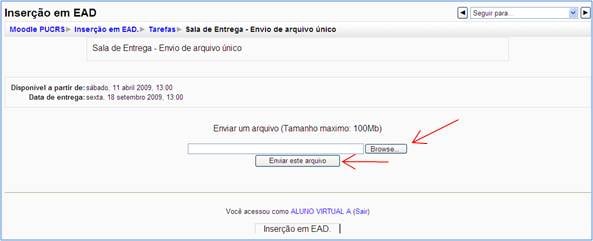
Obs: Caso já tenha submetido um arquivo na sala de entrega e você desejar submeter outro, ao submeter um novo arquivo, este estará substituindo o anterior.
![]()
7.1 Sala de entrega – Envio de dois ou mais arquivos
Para enviar seu arquivo, acesse o link da tarefa na área de trabalho do curso. Na próxima página clique no botão Browse para buscar um ou mais arquivos já salvos no seu computador. Após isto, clique no botão Enviar arquivo selecionado para assim submetê-lo como um Esboço do documento na sala de entrega. Desta forma, o professor poderá salvar o arquivo enviado, em seu computador, fazer alterações ou correções, e enviar o arquivo modificado novamente para o aluno, através da sala de entrega, já com os seus comentários.
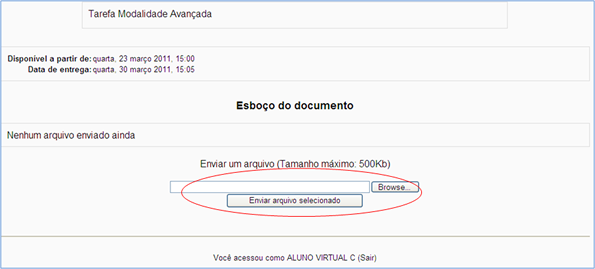
![]()
7.2 Enviando seu arquivo para avaliação
Depois de realizadas as devidas alterações solicitadas pelo professor, submeta novamente o arquivo com a atividade realizada na sala de entrega e clique no botão Enviar para avaliação. Assim, você irá entregá-lo definitivamente, sem mais a possibilidade de excluir ou anexar novos arquivos.
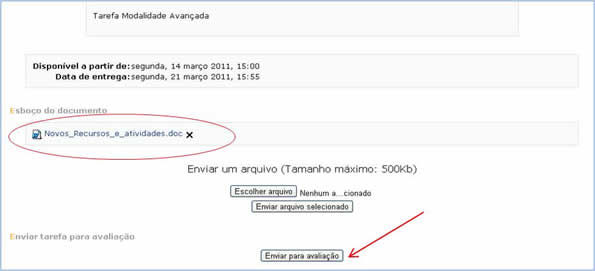
![]()
Para certificar-se de que seu arquivo foi devidamente submetido em uma sala de entrega, seja de envio de arquivo único ou de dois ou mais arquivos, acesse novamente o link da tarefa na área de trabalho da disciplina. Após, você visualizará o link do arquivo enviado, conforme o exemplo abaixo.
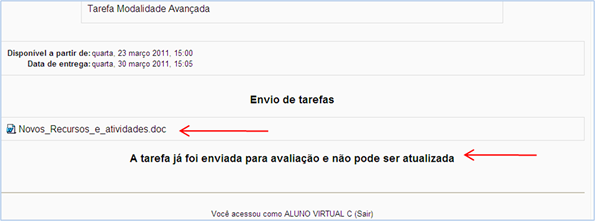
![]()
7.4 Tarefa - texto online
Neste tipo de atividade é possível editar um texto online, no próprio ambiente MOODLE, utilizando os recursos disponíveis.
Para editar seu texto online, acesse o link da tarefa na área de trabalho do curso. Para iniciar o seu texto, clique no botão Editar o documento enviado.
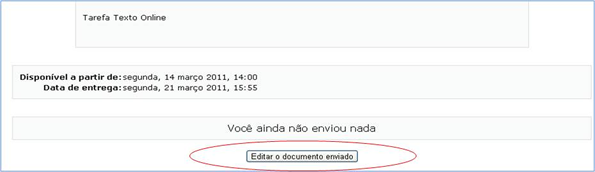
![]()
7.5 Editando o texto online
Você poderá formatar o texto conforme sua preferência, inserindo imagens, modificando a cor, o tamanho e o tipo de fonte de seu texto, entre outras alterações.
Após terminar a edição de seu texto, clique no botão Salvar mudanças e automaticamente ele será salvo.
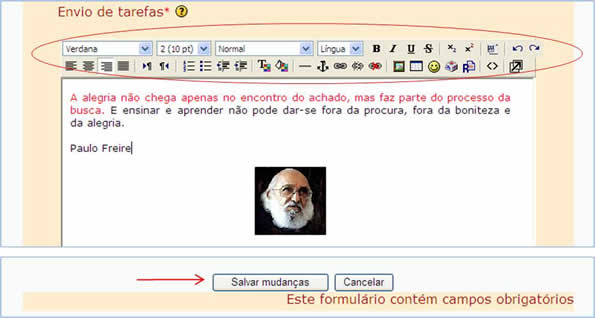
![]()
8 Multimídia
Para assistir aos vídeos das aulas clique nos links indicados no ambiente do curso. Estes estão disponibilizados no formato .wmv, em resolução de tela de 320 x 240. Para assistir aos vídeos sem interrupções, é recomendável possuir conexão a Internet com Banda Larga, a uma velocidade a partir de 500 kbps.
Para assistir aos vídeos, você deve ter instalado em seu computador um dos seguintes softwares:
- Real Player;
- Windows Media Player;
- VLC (Video Lan Client).
Os arquivos de áudio estarão disponíveis para download, em um arquivo compacto, no formato .mp3.
Já para os arquivos disponibilizados em formato .pdf, você deve ter instalado o software Adobe Acrobat, e para arquivos no formato .flv, .exe ou .swf, você deve ter instalado o software Adobe Flash Player.
Caso você ainda não possua algum destes softwares, acesse a página da PUCRS Virtual (http://www.ead.pucrs.br), localize e clique na opção HelpClass e, a seguir, no link Clique aqui para download de softwares.
![]()
9 Biblioteca Virtual - inclusão de itens
Este tipo de atividade pode ser utilizada como um Webfólio de arquivos/trabalhos, bem como uma Biblioteca Virtual. Para acrescentar e visualizar os itens submetidos na Biblioteca Virtual, clique sobre o link desta atividade na área de trabalho da disciplina.
Conforme apresenta o exemplo abaixo, você visualizará 4 abas/réguas, as quais possuem as seguintes funcionalidades:
- Ver lista: visualizar a lista completa de referências submetidas na Biblioteca Virtual;
- Ver item único: visualizar uma referência da Biblioteca Virtual por vez;
- Busca: buscar referências disponíveis na Biblioteca Virtual;
- Acrescentar item: inserir referências na Biblioteca Virtual.
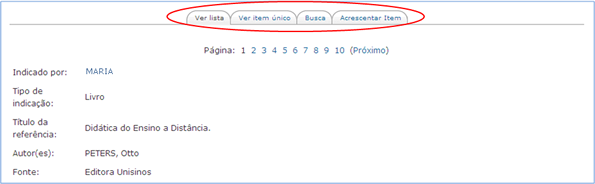
![]()
9.1 Acrescentando itens
Ao clicar sobre a aba Acrescentar item, será apresentada uma página para você acrescentar um novo dado na Biblioteca Virtual. No exemplo apresentado na figura abaixo, são solicitados vários itens que devem ser preenchidos. Conforme a proposta da atividade pode ser solicitado somente um ou outro item.
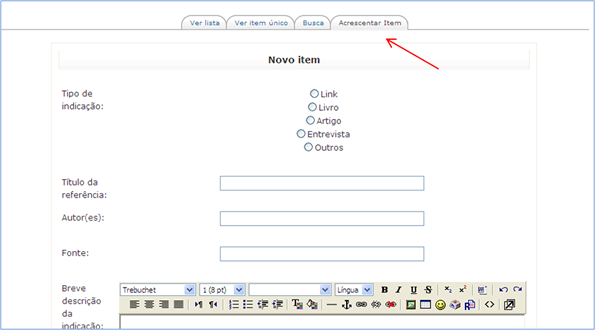
Para enviar os dados acrescentados neste item para a Biblioteca Virtual, clique no botão Gravar e Mostrar, que o remeterá para visualizar a referência incluída. Se você desejar enviar uma referência e logo acrescentar outra, clique no botão Gravar e Acrescentar Outro.
![]()
9.2 Visualizando os itens da biblioteca virtual e acrescentando comentários
Na aba Ver lista, você visualiza todos os dados acrescentados a Biblioteca Virtual. Ao final da página, neste modo de visualização, conforme apresenta a figura abaixo, você tem a possibilidade de alterar a forma como os itens serão apresentados na Biblioteca Virtual, tais como:
-
Itens por página: você define quantos itens serão visualizadas por página;
-
Buscar: neste campo você pode filtrar alguns dados que estão na base de dados;
-
Ordenar por: neste campo você pode determinar por qual dado será inicialmente apresentado e se será por ordem crescente ou decrescente.
Após definir estes itens, clique no botão Gravar Configuração.
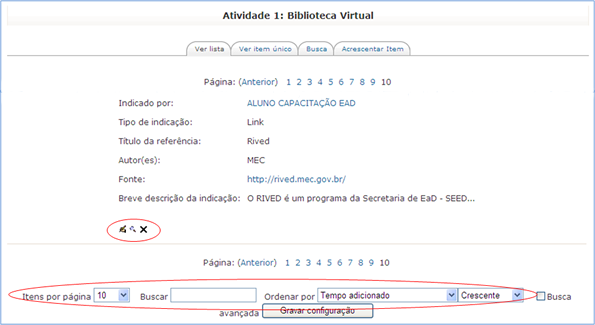
A seguir, veja a definição dos ícones indicados na figura.
![]()
9.3 Itens incluídos - visualizando ícones
![]()
O primeiro é um ícone de edição ![]() , visível somente para o usuário que incluiu a referência na Biblioteca Virtual. Ou seja, você acessa a sua referência indicada e pode realizar alguma alteração nos campos da referência já incluída na Biblioteca Virtual, caso seja necessário.
, visível somente para o usuário que incluiu a referência na Biblioteca Virtual. Ou seja, você acessa a sua referência indicada e pode realizar alguma alteração nos campos da referência já incluída na Biblioteca Virtual, caso seja necessário.
O segundo, no formato de uma lupa ![]() , é visível para todos os usuários em todos os itens, no modo de visualização por lista (aba Ver lista); ao clicar neste ícone em determinado item, este será apresentado como item único na página (aba Ver item único), sendo possível também inserir um comentário (se habilitado), assim como visualizar comentários já inseridos.
, é visível para todos os usuários em todos os itens, no modo de visualização por lista (aba Ver lista); ao clicar neste ícone em determinado item, este será apresentado como item único na página (aba Ver item único), sendo possível também inserir um comentário (se habilitado), assim como visualizar comentários já inseridos.
O terceiro, no formato de xis ![]() , é visível somente para o usuário que incluiu a referência na Biblioteca Virtual; é um ícone utilizado para a exclusão de uma referência indicada. Sendo clicado, o MOODLE irá perguntar se realmente você deseja excluir este item. Caso sim, clique no botão correspondente.
, é visível somente para o usuário que incluiu a referência na Biblioteca Virtual; é um ícone utilizado para a exclusão de uma referência indicada. Sendo clicado, o MOODLE irá perguntar se realmente você deseja excluir este item. Caso sim, clique no botão correspondente.
![]()
9.4 Visualizando item único - acrescentando comentário
Ao visualizar um só item na página, logo abaixo dos dados da referência apresentada, você visualiza um link chamado Acrescentar comentário. Este link também fica disponível na aba Ver item único. Caso você deseje inserir um comentário, clique neste link, indicado na figura.
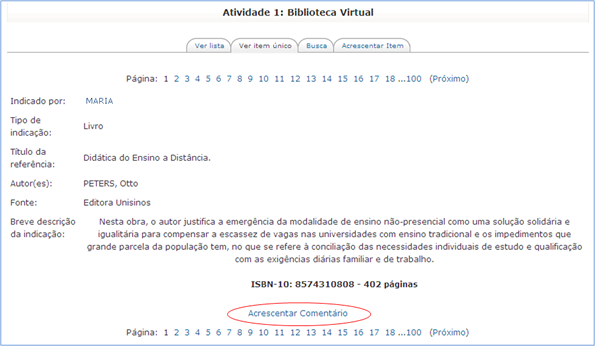
Assim, na página seguinte, você visualizará os dados da referência e abaixo um campo editável para escrever, chamado Comentário. Feito isso, para submeter o seu comentário, clique no botão Salvar Mudanças. Após a submissão do seu comentário, você irá perceber que o mesmo ficará logo abaixo do item.
Diferente das mensagens postadas nos fóruns de discussão do curso, você não tem a possibilidade responder a um comentário, somente acrescentar comentários.
![]()
9.5 Buscando dados
Na aba Busca você pode filtrar alguns dados presentes na base de dados através dos campos, conforme o exemplo na imagem abaixo. Você não precisa preencher todos os campos para buscar um material, preenchendo apenas um campo, automaticamente ocorre um filtro daquela informação.
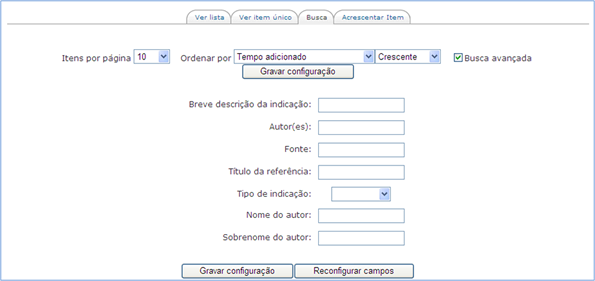
![]()
10 Questionário
Questionário, Quiz ou Teste são as três denominações mais utilizadas nas disciplinas para esta atividade do MOODLE chamada Questionário, que consiste em avaliar o aluno de uma forma rápida, através de questões como, por exemplo, múltipla escolha, V ou F, entre outras.
Para acessar ao Questionário, basta clicar sobre o link indicado para a tarefa na área de trabalho da disciplina e, logo após, no botão Tentar responder o questionário agora, conforme a figura.
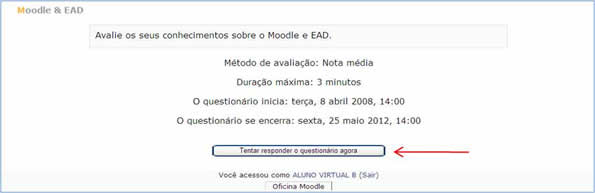
![]()
10.1 Visualizando o Questionário
Ao clicar no botão Tentar responder o questionário agora, será apresentada a relação de questões a serem respondidas. Alguns questionários apresentam um cronômetro, delimitando um período específico para a realização da atividade, outras não. Tudo dependerá da proposta da disciplina e do respectivo professor.
Leia com atenção a todas as questões, marque uma ou mais alternativas que considerar correta(s) ou mais adequada(s), conforme a orientação da atividade.
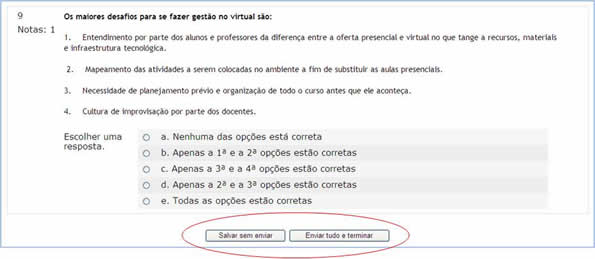
![]()
10.2 Enviando o Questionário para avaliação
Após responder todas as questões, clique no botão Enviar tudo e terminar para submeter o teste e visualizar sua pontuação.
Clicando no botão Salvar sem enviar, seu teste será salvo, porém não será encaminhado para correção, podendo ser retomado por você posteriormente, a fim de seguir respondendo à atividade.
![]()
11 Glossário
A atividade Glossário é muito utilizada nas disciplinas como um glossário colaborativo, no qual os alunos podem inserir novos termos, compartilhando conhecimento com a turma e com professor. Para que você possa acrescentar e visualizar termos inseridos no glossário colaborativo, clique sobre a atividade na área de trabalho da disciplina.
Ao acessá-lo, conforme mostra a figura abaixo, você irá visualizar 4 abas/réguas, as quais possuem as seguintes funcionalidades para visualização dos termos disponíveis no glossário:
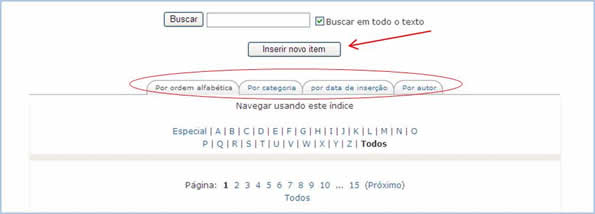
-
Por ordem alfabética: você poderá visualizar os termos por ordem alfabética clicando sobre a letra inicial do termo que deseja visualizar.
-
Por categoria: você poderá visualizar os termos do glossário por categorias.
-
Por data de inserção: você poderá visualizar os termos do glossário pela data em que os termos foram inseridos, podendo optar ainda pela ordem crescente (por data de criação) ou decrescente (por ordem de atualização).
-
Por Autor: você poderá visualizar os termos pelo autor que os indicou.
Para inserir um novo item ao glossário, clique sobre botão indicado, Inserir novo item.
![]()
11.1 Acrescentando termos
Para acrescentar um termo no glossário, você deverá clicar no botão Inserir novo item, como foi indicado na figura anterior. Na página seguinte, preencha os seguintes campos obrigatórios:
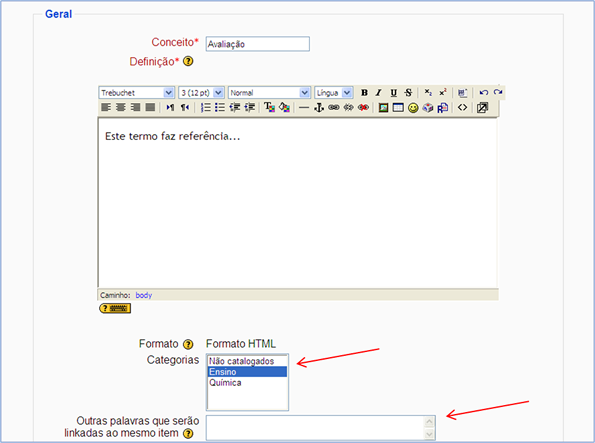
-
Conceito: indicar o termo a ser inserido no glossário;
-
Definição: indicar a definição do termo inserido, bem como a sua fonte;
-
Categorias: indicar, se houver, em qual categoria o termo inserido será incluído.
-
Outras palavras que serão linkadas ao memo item: cada item do glossário pode ser associado a uma lista de palavras-chave (escrever cada palavra em uma nova linha, sem separar com vírgulas).
Finalizado este procedimento, clique no botão Salvar Mudanças.
![]()
11.2 Visualizando o termo inserido
Após, você irá visualizar o seu termo inserido no glossário e logo abaixo, no canto inferior direito, três ícones como mostra a figura abaixo.
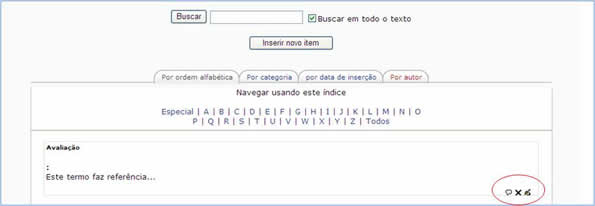
-
O primeiro, no formato de um balão
, é um ícone para inserir comentários ao termo inserido no glossário, visível para todos os participantes. Qualquer participante poderá incluir um comentário a um termo, mas não poderá responder a um comentário realizado.
-
O segundo, no formato de X
, visível somente para o usuário que incluiu o termo no glossário, é um ícone para exclusão de um termo inserido. Caso seja este o seu desejo, clique no botão correspondente.
-
O terceiro, é um ícone de edição
, visível somente para o usuário que incluiu o termo no glossário. Ao clicar neste ícone você também pode acessar novamente o termo inserido e realizar alguma alteração.
Sempre que inserido algum comentário a um termo, o MOODLE irá indicar quantos comentários já foram realizados, abaixo do termo que está sendo visualizado.
![]()
12 Diário
O Diário é uma ferramenta utilizada para que o aluno realize um registro periódico referente a determinado assunto, tema de trabalho ou atividade, conforme orientações do professor. Esta atividade é privada e não pode ser visualizada pelos outros colegas. Somente o professor tem acesso ao diário de cada aluno.
Para iniciar suas anotações no Diário, ou mesmo editá-las, basta clicar no link referente à atividade na área de trabalho da disciplina. Após, será apresentada a tela indicada abaixo. Clique no botão Iniciar ou Editar minha anotação no diário para dar início as suas anotações.

![]()
12.1 Editando o Diário
Realize suas anotações no campo de edição disponível, e formate de acordo com a sua necessidade. Para salvar, clique no botão Salvar mudanças. Caso não queira salvar suas anotações clique no botão Reverter alterações, conforme indicado na figura.
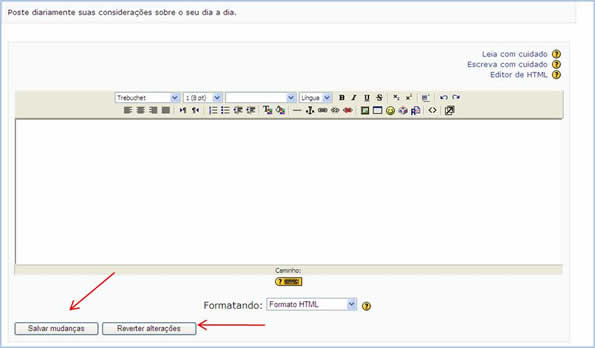
![]()
13 Texto colaborativo - Wiki
Para realizar a atividade proposta com a ferramenta Wiki, clique sobre o link da atividade na área de trabalho da disciplina.
Você visualizará na página seguinte, conforme apresenta a figura, a descrição da atividade e logo abaixo 4 abas/réguas – Visualizar, Editar, Links e Histórico. Para a construção do texto colaborativo, você utilizará as funcionalidades de 3 destas abas, descritas a seguir.
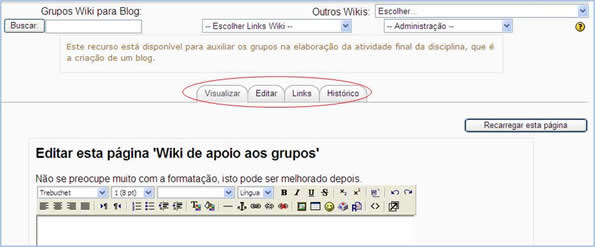
![]()
13.1 Aba Visualizar
Ao clicar nesta aba você verificará o conteúdo da Wiki no seu formato atual na página, sem a opção de editá-la.
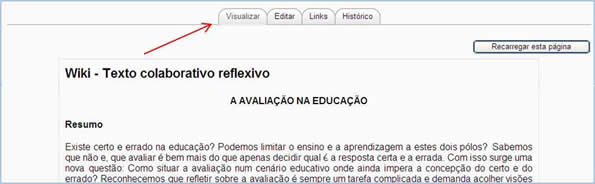
![]()
13.2 Aba Editar
Você poderá desenvolver um texto colaborativo, fazendo as alterações e inclusões no conteúdo da Wiki.
Ao final da página, há três botões, que possuem as seguintes finalidades:
-
Salvar: salva as alterações realizadas no documento;
-
Ver esboço: você visualiza previamente, acima da caixa de texto, o conteúdo existente na Wiki;
-
Cancelar: se não desejar fazer alterações no documento, você pode cancelar o procedimento.
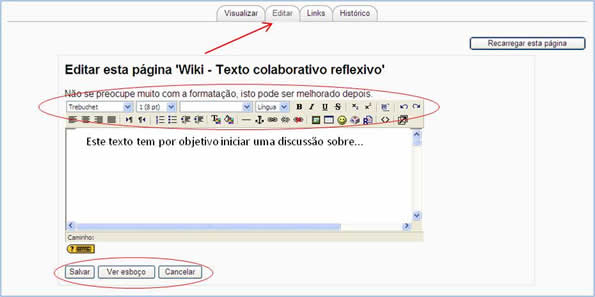
Atenção:
1. Redija o texto diretamente na área de edição da Wiki, evitando copiar e colar de um editor de texto, pois essa ação pode ocasionar problemas na formatação do texto e na configuração da Wiki;
2. Sempre que você acessar a aba de edição da Wiki, e realizar alguma alteração, para salvá-la, clique no botão SALVAR.
![]()
13.3 Aba Histórico
Nesta aba é possível obter um relatório das alterações realizadas pelos participantes do grupo na Wiki, contendo as seguintes informações, conforme mostra a figura abaixo:
-
Versão: mostra o número de versões do documento. Ao lado desse número, é possível Navegar na última versão do documento; Recuperar, no qual é possível visualizar determinada versão e recuperá-la (formato original) na página de edição ao clicar no botão Salvar; Dif, no qual é possível verificar as alterações sofridas entre a versão escolhida e a anterior a esta;
-
Autor: identifica o autor da versão;
-
Criado: indica a data de criação da Wiki;
-
Última alteração: data em que determinada versão da Wiki foi alterada;
-
Referências: indica os links utilizados na página, caso possua.
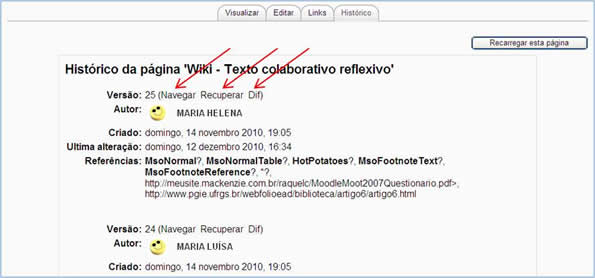
Tamanho da fonte
Tipo de fonte
Máscara de Leitura
Visibilidade da Imagem
Espaçamento entre letras
Altura da Linha
Destaque do link
Font Kerning