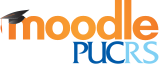1 - Entre na disciplina que você deseja criar um grupo.
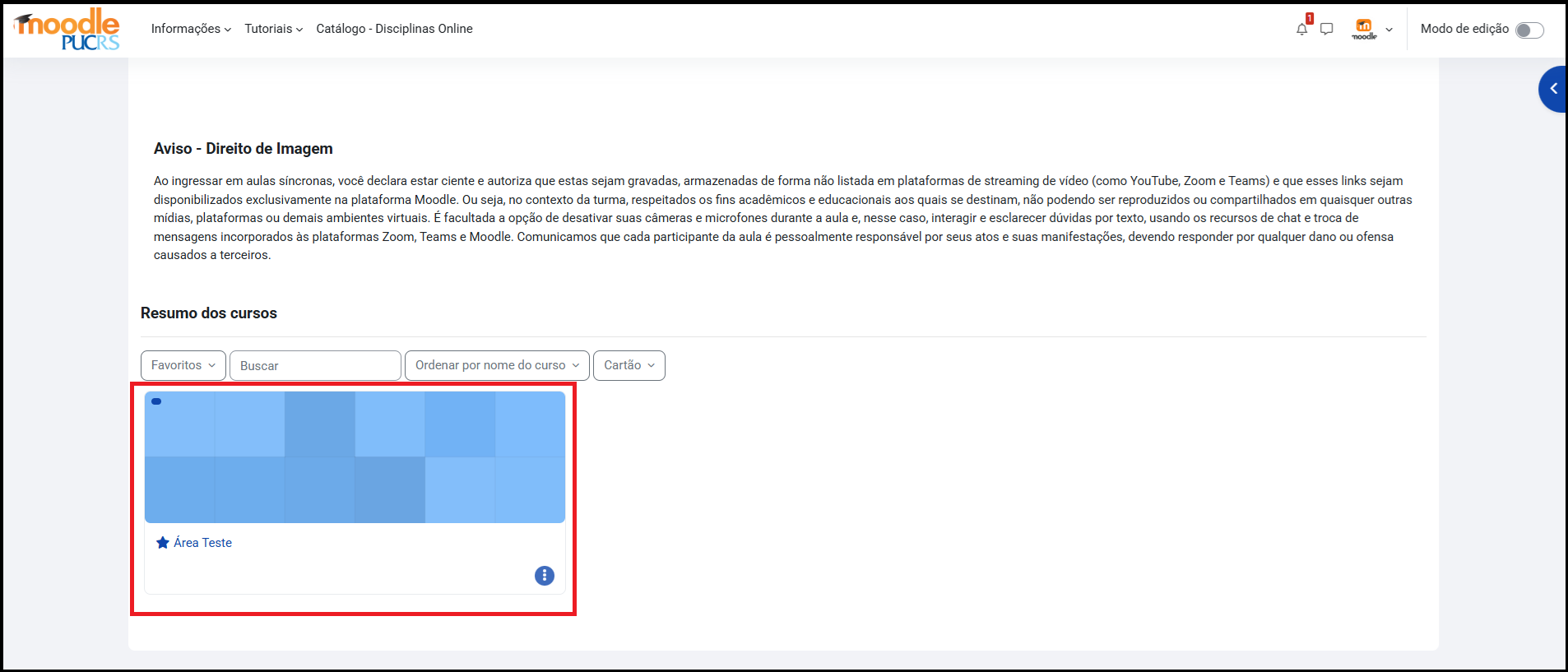
2 - Dentro da disciplina acesse a aba "participantes", localizada no menu de opções que fica acima do banner da disciplina/curso.
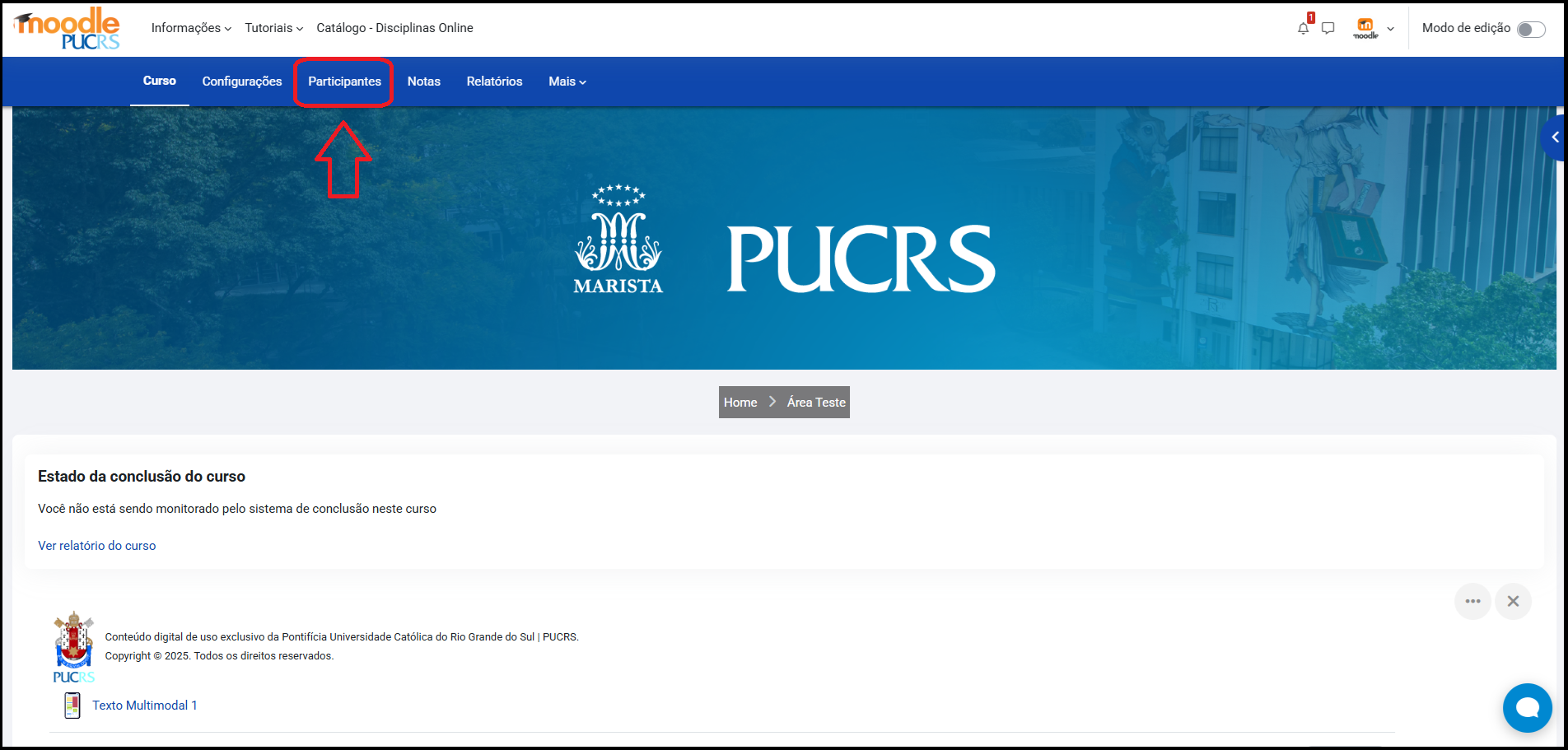
3 - Agora, expanda o menu "Usuários Inscritos" e depois clique em "Grupos".
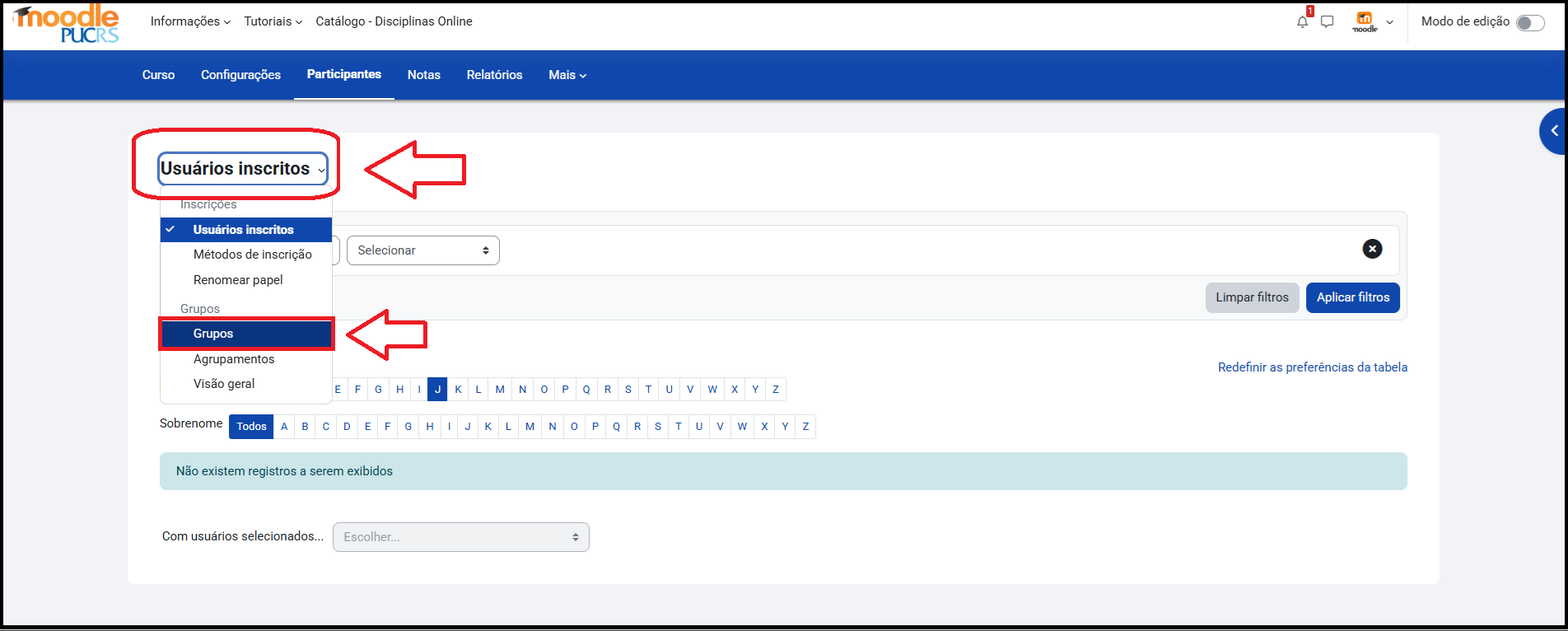
5 - Agora você deve clicar na opção "Criar vários grupos".
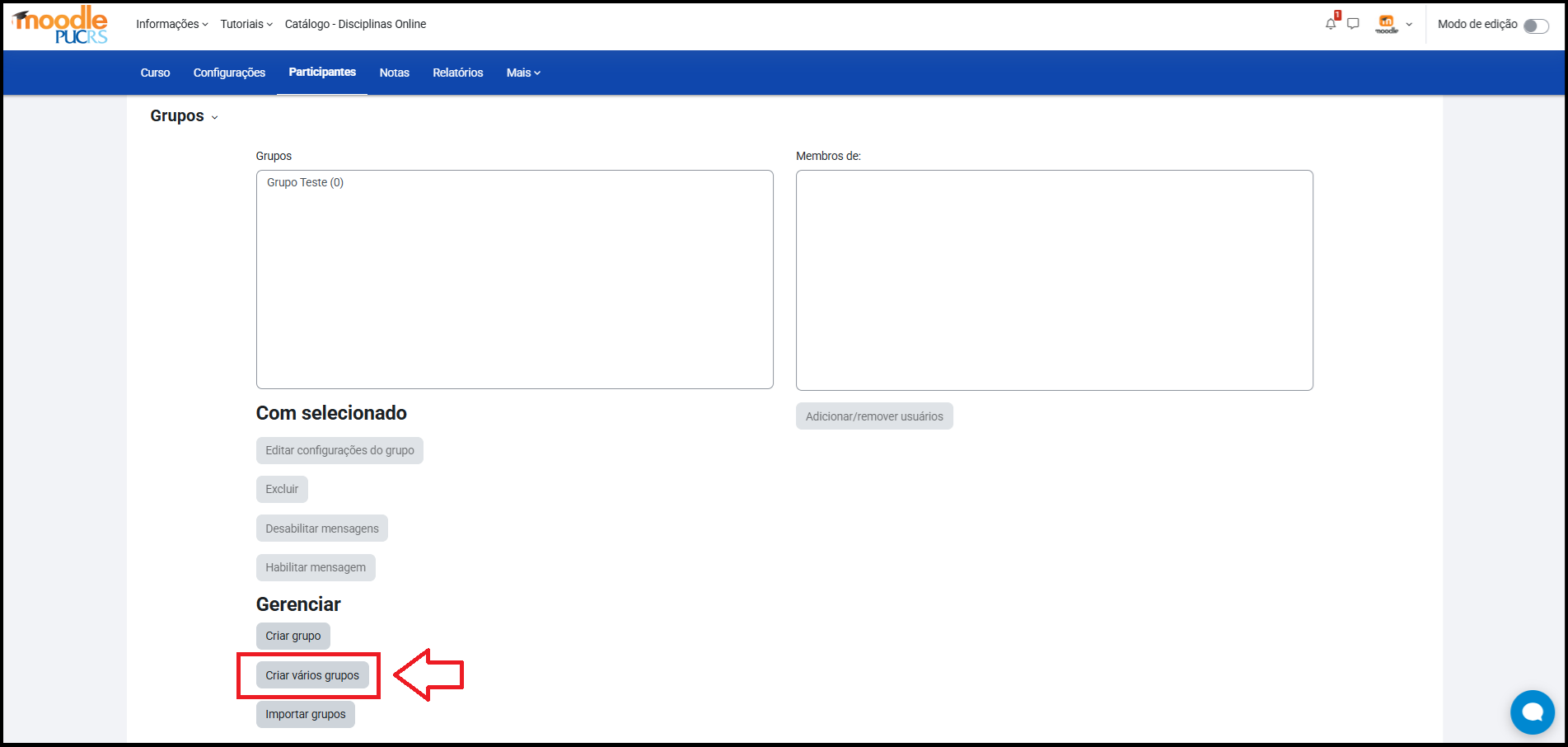
6 - Em "Esquema de nomes" você irá inserir o nome do grupo com um arroba (@) no final, isso resultará na criação de grupos organizados pelas letras do alfabeto.
Caso prefira grupos organizados por números, substitua o arroba (@) por hashtag (#). Por exemplo: "Grupo de Trabalho #".
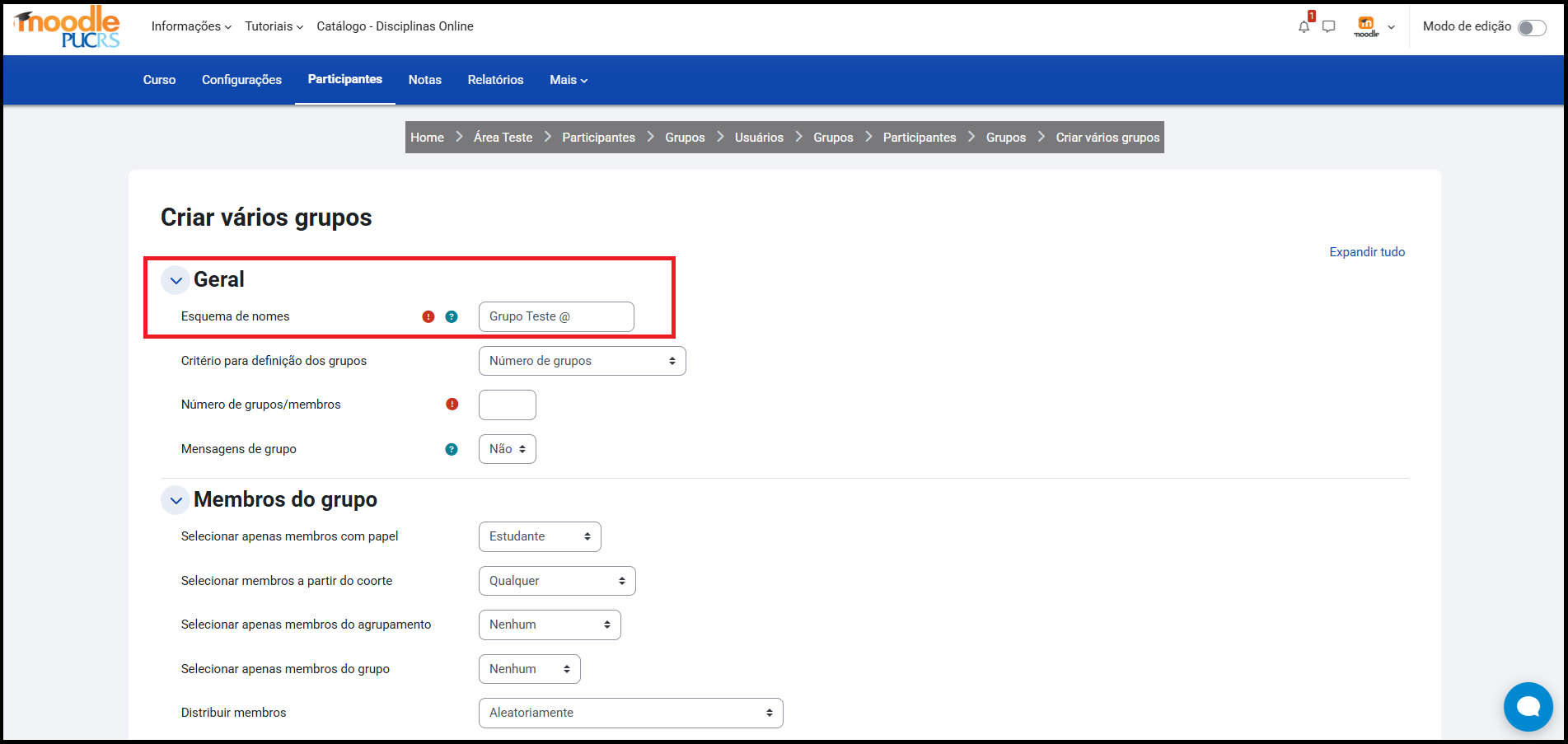
7 - Na categoria "Critério para definição dos grupos", há duas opções disponíveis:
"Número de grupos" - Ao escolher essa opção, você define diretamente a quantidade de grupos que deseja criar no campo "Número de grupos/membros".
"Número de membros por grupo" - Nesse caso, você especifica quantos estudantes devem compor cada grupo no mesmo campo "Número de grupos/membros". Por exemplo, se houver 6 estudantes na disciplina e você definir 2 membros por grupo, serão criados 3 grupos, cada um com 2 participantes.
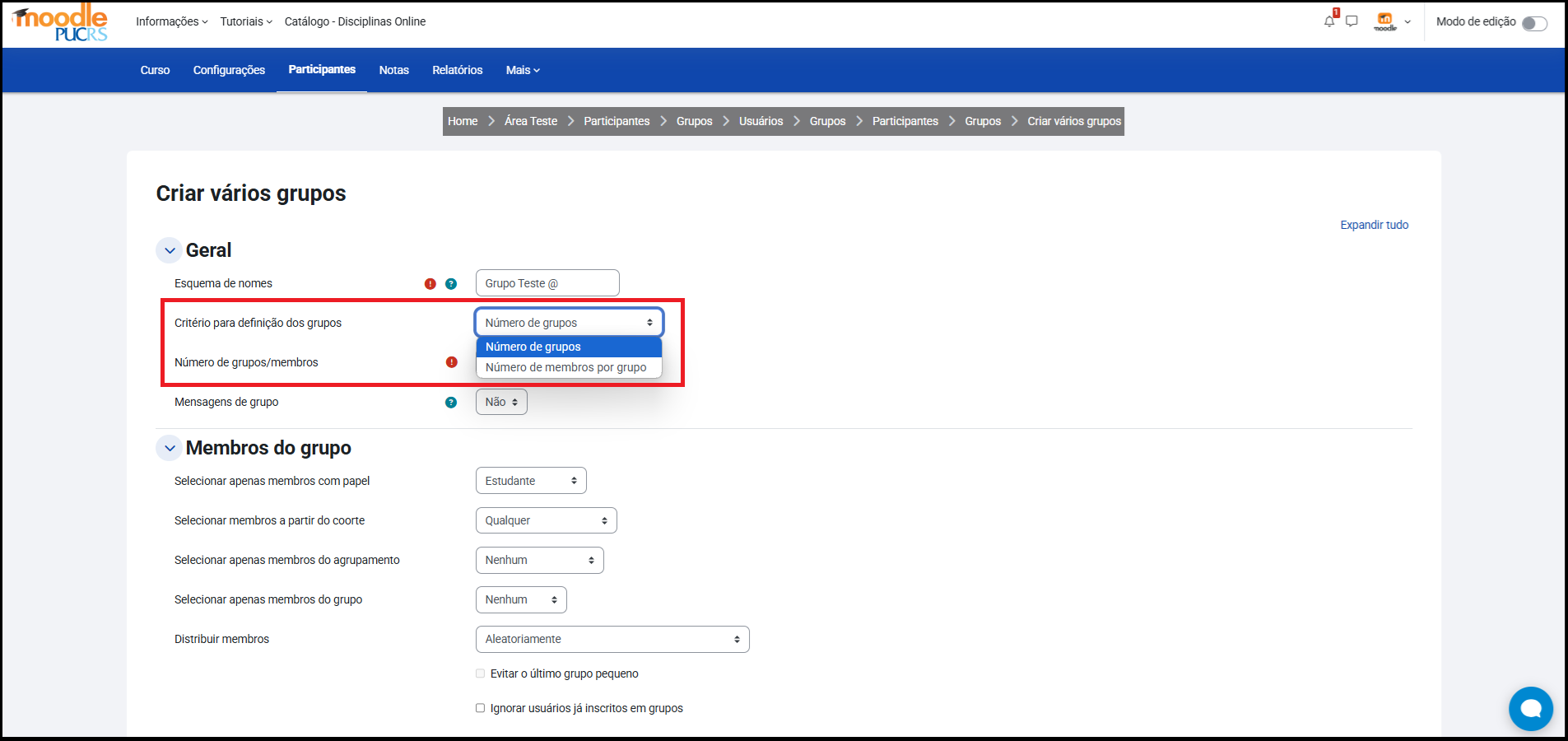
8 - Em "Número de grupos/membros", insira o valor de acordo com o critério escolhido no passo anterior:
Se selecionou "Número de grupos", informe a quantidade total de grupos que deseja criar.
Se escolheu "Número de membros por grupo", digite quantos estudantes devem compor cada grupo.
Por fim, altere a opção "Mensagens de grupo" para "Sim", permitindo que os membros dos grupos troquem mensagens entre si através da caixa de mensagens.
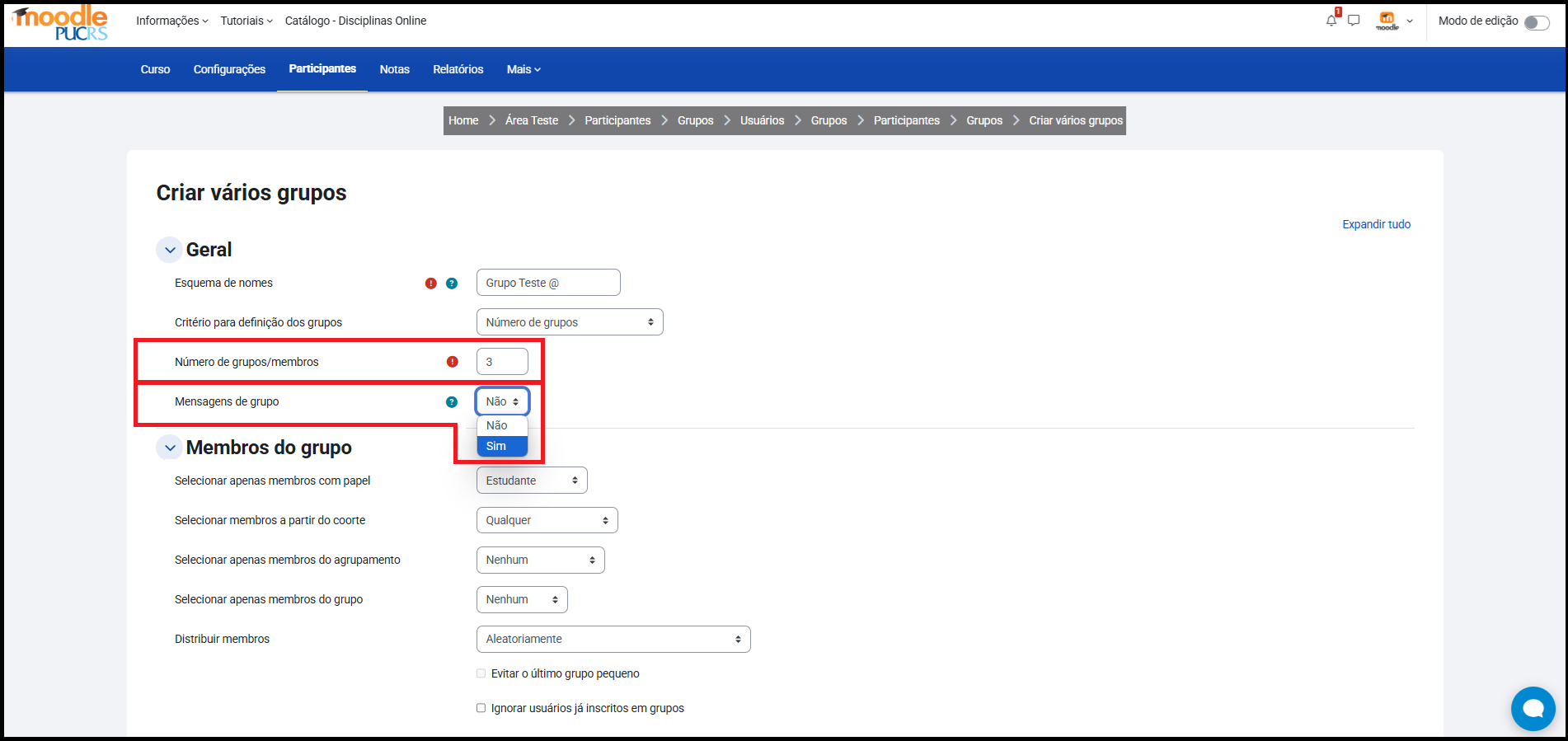
9 - Na categoria "Distribuir membros", a opção padrão "Aleatoriamente" significa que, ao criar os grupos, os participantes serão distribuídos automaticamente entre eles.
Se desejar apenas criar os grupos sem adicionar os estudantes de imediato, selecione a opção "Não distribuir".
No categoria "Agrupamento", selecione a opção "Sem agrupamento".
Por fim, clique em "Enviar" para concluir a criação dos grupos.
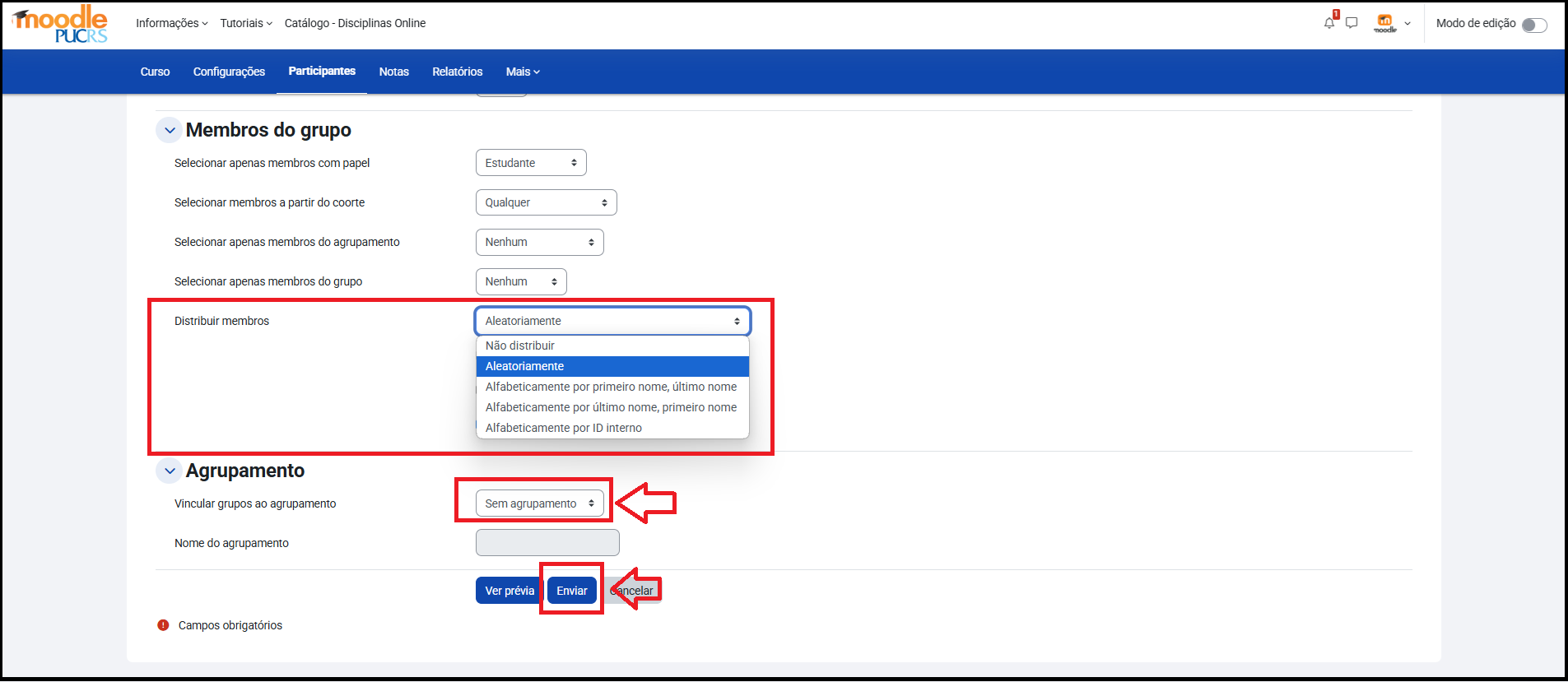
10 - Pronto, seus grupos foram criados!
Note que, ao utilizar o símbolo @ no campo "Esquema de nomes", os grupos foram organizados com letras (A, B, C).
Caso prefira que os grupos sejam numerados, basta substituir @ por # no "Esquema de nomes".
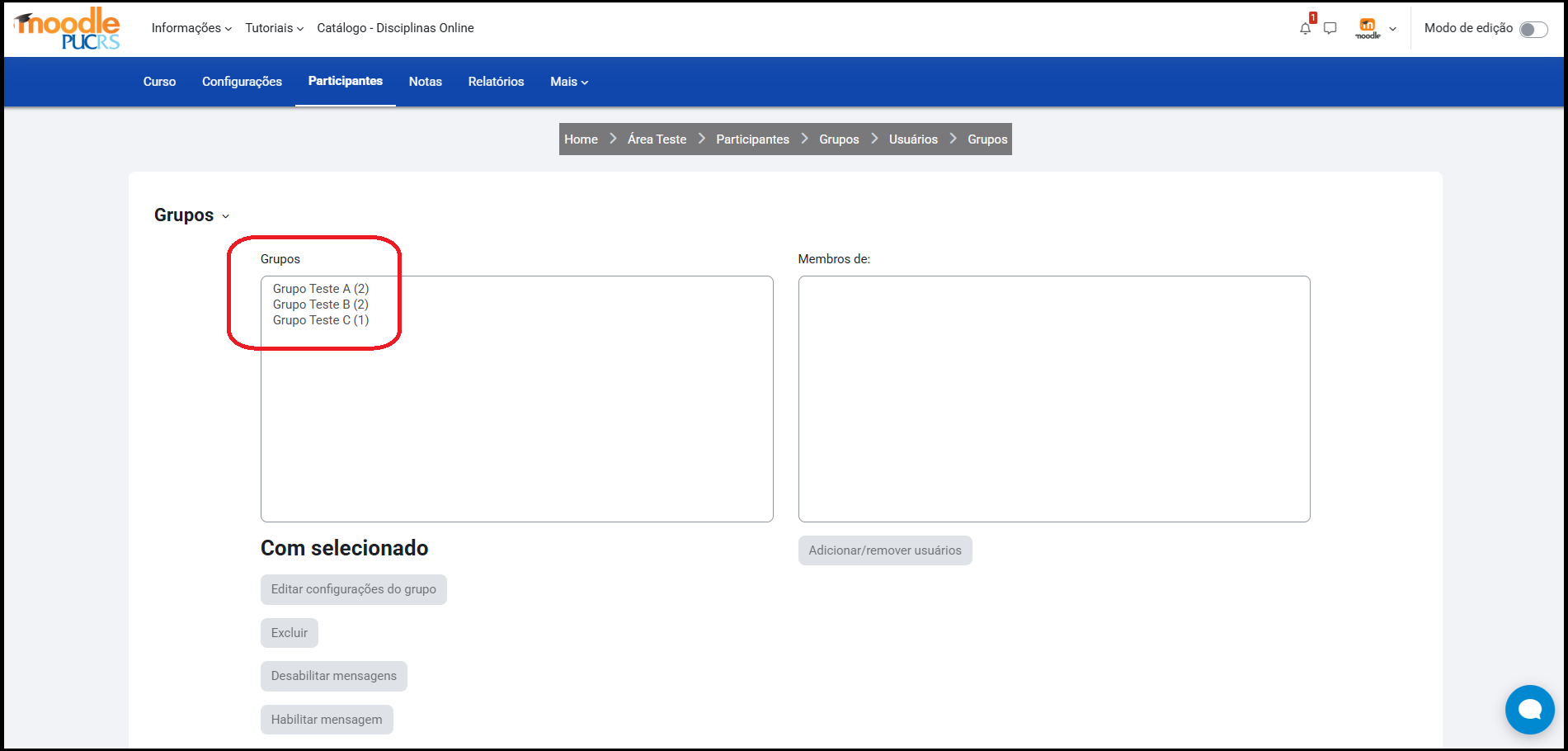
Cor de fundo
Cor do texto
Tamanho da fonte
Tipo de fonte
Máscara de Leitura
Visibilidade da Imagem
Espaçamento entre letras
Altura da Linha
Destaque do link
Font Kerning